
Zoomの機能のひとつにホワイトボード機能というとても便利な機能があります。
ホワイトボード機能ではマウスやタッチペンで図やグラフを描くことができます。
言葉では説明が難しいことも、図やグラフを使うことでより参加メンバーへわかりやすく伝えることができます。
ここではZoomのホワイトボード機能の画面共有と使い方について解説していきます。
Zoomホワイトボードの使い方と手順について
【注意】スマホもほぼ手順は同じです。
ただし、iPhoneはホワイトボード機能非対応のため主催者側として共有することはできません。
2. 「ホワイトボード」を選択
3. 画面右下の「共有」ボタンをクリック
4. 「ホワイトボード」が起動する
5. ホワイトボードに共有したい内容を書き込む
1. ミーティングツールバーにある画面下の「画面の共有」をクリックします。
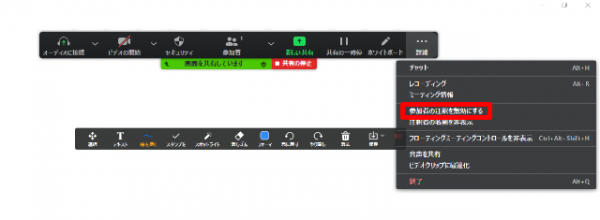
2. 共有画面の候補がいくつか出てくるので「ホワイトボード」を選択します。

3. 画面右下にある青色の「共有」をクリックします。
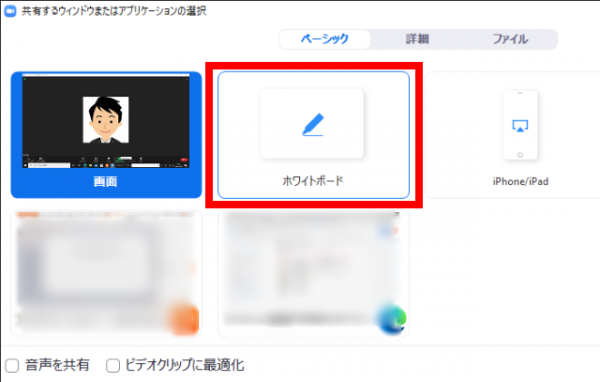
4. ホワイトボードが起動し、真っ白な画面と操作メニューが表示されます。
5. ホワイトボードの画面上に操作メニューが表示されるので、ペンやテキストを使って共有したい内容を書き込みます。
ホワイトボードが使えないとき
ホワイトボード機能が使えないときはオフになっている可能性があります。
確認してみましょう。
2. 設定ページを確認する
3. 主催者側が書き込みできないときは「ホワイトボード」がオフになっていないかを確認する
4. 参加者側が書き込みできないときは「注釈」がオフになっていないかを確認する
1. Zoomアプリや、Safari、ChromeなどのブラウザからZoomのホームページにサインインします。
2. 「アカウント画面」から画面左側に表示される「設定」を選択し、「ミーティング」を選択します。
3・4. ミーティング画面から「ホワイトボード」と「注釈」をオンにします。
ホワイトボード機能でできる10のこと
ホワイトボード機能のメリットは、ビデオ通話をしながら口頭で「ここを見てください」「ここが大事なポイントです」と説明できることです。
画面にも「ここがポイント」「ここが大事」など書き込みができるので、メンバー全員の理解度が高まります。
下記にホワイトボード機能でできることをご紹介します。
ただし、Zoomのホワイトボードの注意点として付箋機能はついていません。
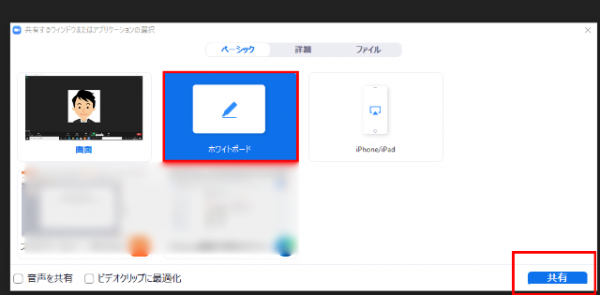
| 機能 | 機能内容 |
|---|---|
| 線を書く | 直線や図形挿入 |
| テキスト | 文字挿入 |
| 消しゴム | 内容の消去 |
| 選択 | 文字やスタンプを選択し色を変えたり移動したりできる |
| スポットライト | ポインター(主催者のみできる) |
| フォーマット | 文字の色やフォントの大きさを変えられる |
| もとに戻す | 直前の動作の取り消し |
| やり直し | 直前の動作に戻る |
| 削除 | 自分の描いたもの、ゲストが描いたものから選んで削除が可能 |
| 保存 | 企画として保存可能(主催者のみできる) |
1. 線を書く
ホワイトボードのメインとなる機能です。ホワイトボードに線を引いたり字を書いたりすることができます。マウスで字を書くのがむずかしい場合は、ペンタブレットの使用をおすすめします。
2. テキスト
文字を挿入することができます。
3. 消しゴム
書いた文字や絵を消すことができます。ドラッグした部分が消えるわけではなく、ひとつの線や文章のかたまりが消えるようになっています。
4. 選択
ホワイトボードに作成した図や絵を選択することができます。
選択した範囲をコピー&ペーストすることができます。
5. スポットライト
ポインターを使って特定の場所を強調することができます。
6. フォーマット
文字の色や大きさ、太さなどを設定することができます。
7. もとに戻す/やり直し
最後に行った動作をやり直すことができます。
もとに戻すこともできます。
Windowsの場合「ctrl+Z」でも戻すことができます。
8. 削除
自分や参加者の書いた字や絵をすべて消すことができます。
9. 保存
ホワイトボードに作成した文字や絵を画面のまま保存することができます。
ホワイトボード共有時にできること

Zoomのホワイトボードは、主催者だけでなく他の参加者も一緒に書き込むことができます。
詳しい手順について解説します。
2.「コメントを付ける」を選択
3.コメントを書き込む
1. 画面上にある「〇〇の画面を共有しています」と書かれた緑色バーの隣にある「オプションを表示」をクリックします。
2. メニュー一覧が表示されるのでその中から「コメントを付ける」をクリックしてください。
3. コメント用のツールバーが表示され画面に書き込みができるようになります。
iPadやiPhoneの場合は、画面左下にある「マルの中にペンマーク」をタップすると、記入ができるようになります。
ホワイトボードの書き込みを消す方法
2. 自分の書き込みのみを消したい場合は「マイドローイングを消去」をクリック
3. 相手の書き込みのみを消したい場合は「ビューアーを消去」をクリック
4. すべてを消去したい場合は「すべてのドローイングを消去」クリック
1. 画面上部に表示されている注釈ツールの中から右側のゴミ箱マークの削除ボタンをクリックします。
2. 自分の書き込みのみを消したい場合は上から2番目に表示される「マイドローイングを消去」をクリックをします。
3. 相手の書き込みのみを消したい場合は一番下に表示される「ビューアーを消去」をクリックします。
4. すべてを消去したい場合は一番上に表示される「すべてのドローイングを消去」クリックします。
画面共有中、参加者に画面への書き込みをさせない方法
2.「参加者の注釈を無効にする」をクリック
3.参加者は、画面への書き込みを行えなくなる
操作方法
1. 画面共有中、ツールバー右端にある「詳細」をクリックします。
2. メニューの上から4番目に表示される「参加者の注釈を無効にする」をクリックします。
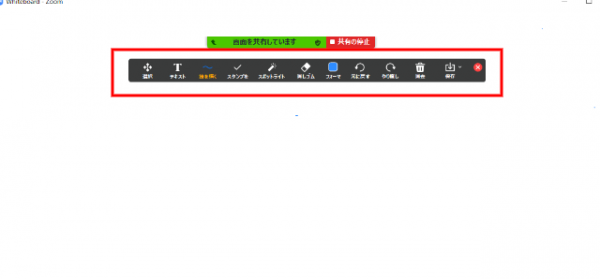
3. 参加者は、画面への書き込みを行えなくなります。
4. 解除する場合は、再度上記手順を行い「参加者の注釈を許可する」を選択します。
ブレイクアウトルームで作成したホワイトボードの保存と共有方法
ブレイクアウトルームで各グループ毎に、作成したホワイトボードを保存することができます。
各グループで、ホワイトボードを共有した方の画面上に、ホワイトボードのメニューバーが表示されます。
メニューバー右端にある「保存」のアイコンをクリックすると共有した方のPCに保存されます。
各グループで保存したホワイトボードをメインルームで全員に共有する場合は、そのホワイトボードを保存している方に画面共有を行っていただきます。
まとめ
Zoomのホワイトボードは、オンライン上で図を書いて説明したり、参加者全員が書き込みすることもできる機能です。
通常の画面共有だけでなく参加者同士で書き込みができ、アイディアを出し合う場としても使用できる機能なのでぜひ使ってみてくださいね。
Zoomを使うならビットラボラトリの講座を!

『会議をZoomで行うことになったけど、使い方に不安がある』『Zoomでセミナーを開催することになったけど、うまく開催できるか自信がない』など、急にニーズが増えてきたZoomを使いこなせるか不安はないですか?
ビットラボラトリの講座は、Zoomだけではなく、パソコンやスマートフォンの操作に慣れていない方でも受講いただけ、オンライン講座なので場所を選ばず自宅のパソコンを使って学ぶことができます。
受講中に操作方法がわからなくなっても、スタッフがリモート操作でサポートしますので安心です。
Zoom操作に不安があるなら一度受講して安心できるようにしてみませんか?
Zoom ビギナー向け講座 3,500円(税別、テキスト代込)
わずか90分でZoomの基本操作を学べる講座です。受講することで、次の機能を使いこなせるようになります。
- 画面共有
- ホワイトボード機能
- ブレイクアウトセッション
- チャット機能
- ビューの切り替え
Zoom主催者【基礎】講座 18,000円 15,000円(税別、テキスト代込)
Zoomを使い、主催者として会議やセミナーを開催したい方におすすめです。Zoomの特徴だけではなく、主催者が使用できる機能などをしっかり学ぶことができます。
また、トラブルへの対処方法も習得できます。わずか3時間で、Zoomの機能とセミナーを運営するコツを学べる魅力的な講座です。
Zoom主催者【実践】講座 18,000(税別、テキスト代込)
主に教師や講師の方を対象にした講座です。ホワイトボード機能やブレイクアウトセッションなど、授業などで活用できる機能を学びます。
Zoom主催者(実践)講座では、Zoomの基本操作の説明は行いません。Zoomの基本的な操作を学びたい方は、Zoom主催者(基礎)講座を受講ください。
ビットラボラトリのZoom講座は、格安で短期間で必要な機能を学べる点が魅力です。目的に合わせて講座を選んでいただき、Zoomを使いこなしましょう。
Zoomビデオウェビナー【基礎】講座 18,000(税別、テキスト代込)
Zoomビデオウェビナーの特徴を知り、基本的な設定方法や使用頻度が高い機能にフォーカスして学習します。
これから実際に主催者としてセミナーを開催するために身につけておくべき知識やスムーズにセミナーを運営するためのコツを体験も含めて身につけていきます。
受講前には『事前準備マニュアル』を無料でプレゼント!
受講後に『オリジナルテキスト』と『トラブル対策マニュアル』と、2週間いつでも視聴可能な復習用動画を無料でご提供!さらに、ご受講日翌日から2週間のメールサポート付き!!

Zoomの最新アップデート情報に合わせて講義内容も常に更新!
最新追加機能の説明・使い方はもちろん、その時点で判明しているアップデートの情報も含めてお伝えしていきます。

パソコン教室運営やセミナーサポートサービスで得た経験を元に、様々なご質問、ご相談への対応を通して蓄積してきた『主催者としての運営ノウハウ』をもとに、機能を理解しているだけでは対応出来ない、実際の現場でZoomを使いこなす為のちょっとしたコツなどを加えながら授業いたします。








