
Zoomを使ってミーティングを開く場合、まずは主催者がミーティングを開催し、そのミーティングに参加者が順次参加するという方法をとります。
しかしZoomは個々でZoomのサイトに入ることができるため、主催者より先に参加者がZoomミーティングのサイトに入ってしまうことがあります。その場合はZoomの「待機室」というものを有効活用することがおすすめです。
ここではZoomの待機室と使い方について詳しくご説明します。
待機室とは
Zoomの「待機室」とは、Zoomの最新バージョンに搭載された「Zoomミーティングに入る前に参加者が待機しておく機能」のことをいいます。
ミーティングに参加する人達は基本的には参加者から招待されている、またはミーティングのURLやIDを教えてもらっています。
ですので知らない人がミーティングに参加することはありません。
しかしなんらかの理由で知らない人がZoomミーティングに参加しようとしたり、招待していない人が参加しようとしてしまうことがあります。
そのような事態を防ぐために参加者に一旦待機してもらい、主催者がミーティング前に参加者を確認するという作業を行うことができるのが「待機室」です。
待機室の機能がONになっている場合は参加者は主催者から許可をもらわないとミーティングに参加することができません。
主催者が待機室にいる参加者を事前に確認することで、安全かつ正確に特定の参加者達とミーティングを行うことができるのが待機室の大きなメリットです。
待機室の機能は初期設定ではONになっております。
もし変更したい場合はいつでも変更が可能です。
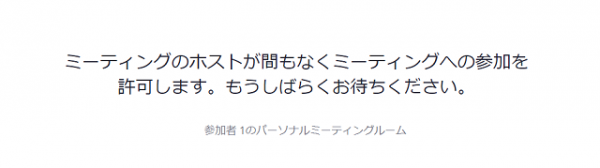
待機室の解除方法
初期設定ではONになっている待機室を解除したい場合の方法をご紹介します。
待機室があるとZoomミーティングの安全性が高くなりますが、そこまで高いセキュリティの必要ないミーティングを行う場合、参加者が待機せず入退室ができるよう待機室をOFFにすることができます。
パソコンでミーティング前に待機室をOFFにする方法
Zoomミーティングを始める前に待機室をOFFにする方法をご説明します。手順は以下の通りです。
2. Zoomにサインイン
3. 設定より待機室を選択
4. 完了
1. 検索エンジンよりZoomの公式サイトを開きます。
2. Zoomのサイトのトップ画面右上にある「サインイン」をクリックしサインインを行います。
3. マイプロフィール画面の左側にある「設定」をクリックし、「待機室」の項目を選択します。
4. 初期設定でチェックが入っている「待機室」の項目のチェック部分をクリックしてチェックを外します。すると待機室の解除が完了します。参加者は待機室に入ることなくミーティングに参加することが可能になります。
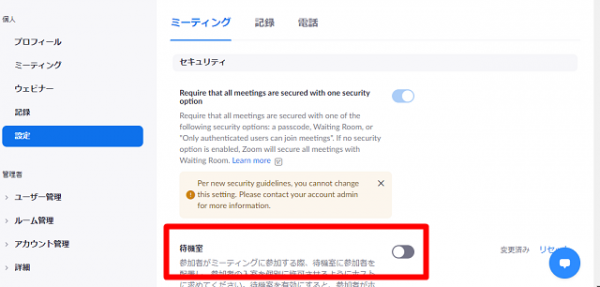
パソコンでミーティング中に待機室をOFFにする方法
待機室はミーティング中にもOFFにすることが可能です。手順は以下の通りです。
2. セキュリティをクリック
3. 待機室の有効化のチェックを外す
4. 完了
1. インストールを行ったZoom、またはブラウザからZoomのミーティングに参加します。
2. ミーティング画面の下部にある、「セキュリティ」をクリックします。
3. セキュリティの中の「待機室の有効化」の項目を選択し、チェックを外します。
4. 待機室の有効化のチェックを外すと待機室の機能がOFFになり、参加者は待機室に入ることなくミーティングに参加できるようになります。
スマートフォンで待機室をOFFにする方法
スマートフォンは、アプリ内にミーティング前に待機室をOFFにする機能がありませんが、Zoomミーティングに参加した後に待機室をOFFにする方法はあります。簡単に行えるので以下に手順をご説明します。
2. サインインを行う
3. 新規ミーティングをタップ
4. 詳細をタップ
5. セキュリティをタップ
6. 待機室をOFF
7. 完了
1. スマートフォンにインストールしてあるZoomアプリを開きます。
2. メールアドレス、パスワードを入力しサインインを行います。
3. 新規ミーティングをタップしてミーティングを開催します。
4. ミーティング画面に切り替わると画面下部の一番右側に「詳細」の項目が出てきます。そちらをタップします。
5. 「詳細」をタップすると、その中に「セキュリティ」の項目が出てきます。そちらをタップします。
6. 「セキュリティ」をタップすると、「待機室」という項目が出てくるのでチェックを外します。
7. 待機室のチェックを外すと待機室をOFFにすることができ、パソコンと同様に参加者が待機室に入ることなくミーティングに参加することができます。
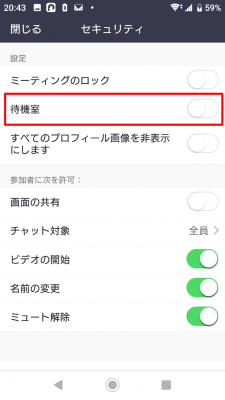
待機室を活用するコツ
Zoomミーティングの待機室は、主催者が参加者を管理することができる、時間差で参加者を入室できる、また不正に参加しようとする人を排除できるなど多くのメリットがあります。主催者が参加者を待機室から入室させることに加えて、ミーティング中の参加者を待機室に移動させることも可能です。
パソコンで待機室にいる参加者を1人ずつミーティングに入室させる方法
待機室に入っている参加者を1人ずつミーティングに入室させるためには、主催者が参加者の承認を行います。以下に手順をご説明します。
2.完了
1. ミーティングの主催者は、待機室にいる参加者の中でミーティングに参加してもらう参加者を選び、「許可する」をクリックします。
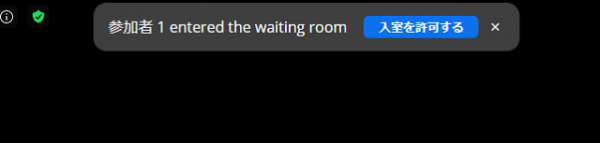
2. 主催者から許可された参加者は自動的にミーティングに参加することができます。
待機室に入った人に一括で許可を出す方法
参加者が多い場合、一人一人許可を出すのは大変です。
参加者の顔ぶれを確認して、一括で許可を出すには、まず参加者のアイコンをクリックします。
クリックすると、参加者一覧が表示され、待機室に入っている人の名前が表示されます。
待機室複数にいる場合には、一覧の上に「全員を許可する」のボタンが表示されます。
パソコンでミーティング中の参加者を待機室に移動させる方法
パソコンでミーティング中に参加者の中の1人を待機室に移動させたい場合は以下の手順で移動させることが可能です。
2.「待機室に送る」を選択
3.完了
1. 主催者がミーティングを開催し、ミーティング画面の参加者をクリックします。
2. 待機室に入ってもらいたい参加者を選び、名前の横をクリックすると「待機室に送る」という項目が出てくるのでそちらをクリックします。
3. 「待機室に送る」をクリックすると、選択した参加者を待機室に移動させることができます。
スマートフォンで待機室にいる参加者をミーティングに入室させる方法
スマートフォンでもパソコンと同様に待機室にいる参加者をミーティングに入室させることが可能です。以下に手順をご説明します。
2.新規ミーティングをタップ
3.参加者をタップ
4.「許可する」をタップ
5.完了
1. Zoomアプリを開きメールアドレスとパスワードを入力してサインインを行います。
2. トップ画面より新規ミーティングをタップします。
3. ミーティング画面の参加者をタップします。
4. 待機室から参加してもらいたい参加者を選択します。
5. 参加者の名前の横に出てくる「許可する」をタップします。
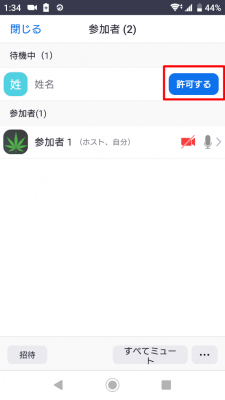
6. 主催者から許可された参加者はミーティングに参加することができるようになります。
スマートフォンでミーティング中の参加者を待機室に移動させる方法
スマートフォンでもミーティング中の参加者を待機室に移動させることが可能です。手順は以下の通りです。
2.新規ミーティングをタップ
3.参加者をタップ
4.「待機室に送る」をタップ
5.完了
1. Zoomアプリを開きメールアドレスとパスワードを入力してサインインを行います。
2. トップ画面より新規ミーティングをタップします。
3. ミーティング画面の参加者をタップします。
4. 待機室に移動してもらいたい参加者を選択して「待機室に送る」をタップします。
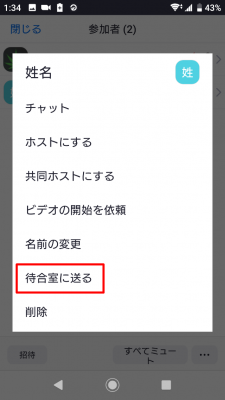
5. 待機室に送るをタップすると、主催者はミーティング中の参加者を待機室に移動させることができます。
まとめ
Zoomの待機室とはどんなものか、また待機室を有効活用するコツについてご紹介しました。待機室は最新バージョンで搭載され、安全なZoomミーティングを行うのにとても役に立つようになりました。待機室の使い方を覚えて主催者も参加者も安心できるZoomミーティングを行いましょう。
Zoomを使うならビットラボラトリの講座を!

『会議をZoomで行うことになったけど、使い方に不安がある』『Zoomでセミナーを開催することになったけど、うまく開催できるか自信がない』など、急にニーズが増えてきたZoomを使いこなせるか不安はないですか?
ビットラボラトリの講座は、Zoomだけではなく、パソコンやスマートフォンの操作に慣れていない方でも受講いただけ、オンライン講座なので場所を選ばず自宅のパソコンを使って学ぶことができます。
受講中に操作方法がわからなくなっても、スタッフがリモート操作でサポートしますので安心です。
Zoom操作に不安があるなら一度受講して安心できるようにしてみませんか?
Zoom ビギナー向け講座 3,500円(税別、テキスト代込)
わずか90分でZoomの基本操作を学べる講座です。受講することで、次の機能を使いこなせるようになります。
- 画面共有
- ホワイトボード機能
- ブレイクアウトセッション
- チャット機能
- ビューの切り替え
Zoom主催者【基礎】講座 18,000円 15,000円(税別、テキスト代込)
Zoomを使い、主催者として会議やセミナーを開催したい方におすすめです。Zoomの特徴だけではなく、主催者が使用できる機能などをしっかり学ぶことができます。
また、トラブルへの対処方法も習得できます。わずか3時間で、Zoomの機能とセミナーを運営するコツを学べる魅力的な講座です。
Zoom主催者【実践】講座 18,000(税別、テキスト代込)
主に教師や講師の方を対象にした講座です。ホワイトボード機能やブレイクアウトセッションなど、授業などで活用できる機能を学びます。
Zoom主催者(実践)講座では、Zoomの基本操作の説明は行いません。Zoomの基本的な操作を学びたい方は、Zoom主催者(基礎)講座を受講ください。
ビットラボラトリのZoom講座は、格安で短期間で必要な機能を学べる点が魅力です。目的に合わせて講座を選んでいただき、Zoomを使いこなしましょう。
Zoomビデオウェビナー【基礎】講座 18,000(税別、テキスト代込)
Zoomビデオウェビナーの特徴を知り、基本的な設定方法や使用頻度が高い機能にフォーカスして学習します。
これから実際に主催者としてセミナーを開催するために身につけておくべき知識やスムーズにセミナーを運営するためのコツを体験も含めて身につけていきます。
受講前には『事前準備マニュアル』を無料でプレゼント!
受講後に『オリジナルテキスト』と『トラブル対策マニュアル』と、2週間いつでも視聴可能な復習用動画を無料でご提供!さらに、ご受講日翌日から2週間のメールサポート付き!!

Zoomの最新アップデート情報に合わせて講義内容も常に更新!
最新追加機能の説明・使い方はもちろん、その時点で判明しているアップデートの情報も含めてお伝えしていきます。

パソコン教室運営やセミナーサポートサービスで得た経験を元に、様々なご質問、ご相談への対応を通して蓄積してきた『主催者としての運営ノウハウ』をもとに、機能を理解しているだけでは対応出来ない、実際の現場でZoomを使いこなす為のちょっとしたコツなどを加えながら授業いたします。








