
会議や打合せで活躍するテレビ会議ツール「Zoom」。
Zoomの画面共有機能では参加者全員に会議の資料や画像などを見せながら説明することができます。
複数名が参加者する会議でも画面の共有が可能です。
ここではZoomの画面共有機能の使い方とトラブル対処法について解説します。
Zoomの画面共有機能とは
参加中のメンバーに自分のパソコンやスマートフォン・タブレットに表示されている画面を見てもらうことができる機能です。
主催者側の画面だけでなく参加者側の画面も共有することができます。
画面共有機能では下記のようなものを共有することができます。
- Officeソフト
- 画像・動画
- ブラウザ画面
- デスクトップ画面全体 など
パソコンで画面共有をする方法
パソコンで画面共有する場合の基本操作を説明します。
2. 画面の共有」をクリックする
3. 共有したいものを選択し、「共有」をクリックする
1. Zoomミーティングを開始します。
2. 画面下の「画面の共有」ボタンをクリックします。
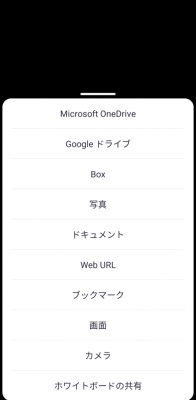
3. 共有可能なものの一覧が表示されますので、共有したいスクリーンを選択し「共有」をクリックします。
共有をクリックすると「画面を共有しています」と上部に表示されます。
これで自分のパソコン画面に表示されているものを、ミーティングに参加している他のメンバーに共有することができます。
別の画面に切り替える場合
2.切り替えたい項目を選択
3.「画面の共有」をクリック
画面共有に回数制限などはありません。
ミーティング中、自由に何度も画面を切り替えることができます。
画面共有を停止する場合
画面上の真ん中にある「画面共有の停止」を示す赤いストップボタンをクリックします。
間違って画面を共用した場合でも、「画面共有の停止」ボタンをクリックすればすぐに共有は解除されます。
スマートフォンで画面共有をする方法

AndroidやiPhoneなどのスマートフォンで画面共有を行うときの手順です。
ここで基本的な操作を説明します。
なお、スマートフォンで画面共有できるのは、Androidの5.0以上、iOSの11以降、Zoomバージョン4.1.18611.1228以上となりますので、注意しましょう。
2. 画面下の「共有」をタップ
3. 「画面」をタップ
4. アプリ一覧の中から「Zoom」を選択し、「ブロードキャストを開始」をタップ
5. 共有したいウィンドウを表示し、画面を共有する
1. Zoomアプリからミーティングを開始します。
2. 会議に参加すると、画面下中央に「共有」ボタンが表示されるのでタップしましょう。
「共有」をタップすると共有する選択肢の一覧が表示されます。

3. 選択肢の中から「画面」をタップします。
4. アプリ一覧が表示されるので、その中から「Zoom」を選択し、「ブロードキャストを開始」をタップします。
5. これで画面共有ができます。共有したいウィンドウを表示し、ミーティング参加者にスマートフォンの画面を共有します。
画面共有を停止する場合
画面上部の赤いバーをタップし、画面のブロードキャストの「停止」をタップします。
ブロードキャストの「停止」をタップすれば、すぐに共有は解除されます。
iPhoneやiPadで初めて画面共有をする場合
iPhoneやiPadで初めて画面共有をする場合は事前に設定を行う必要があります。
2. 「設定」から「コントロールセンター」をタップ
3. 「コントロールをカスタマイズ」をタップ
4. 下部までスクロールし、「画面収録」をタップし追加する
5. コントロールパネルに画面収録のアイコンが追加されていることを確認する
スマートフォンの画面をパソコンに表示させる方法
パソコンからミーティングに参加している場合でも、スマートフォンの画面を共有することができます。
ただし、スマートフォンの画面をパソコンに表示させる場合、解像度が下がってしまいパソコン画面では見づらくなってしまう場合がありますので、注意しましょう。
iPhone・iPadの場合
2.ミーティング画面下部の「画面を共有」をクリック
3.「iPhone/iPad」を選択し、「共有」をクリック
4.「iPhone/iPadの画面を共有するにはプラグインが必要です。」と表示されたら、「インストール」をクリック
5.手順に従って、iOSデバイスを接続する
6.スマートフォンのコントロールパネルを表示
7.「画面ミラーリング」をタップし、「Zoom-team」を有効化する
8.パソコンの画面上にiPhone(iPad)の画面が共有できます
Androidの場合
2.AirMoreアプリを起動した状態で、パソコンでweb版AirMoreのページにアクセスする
3.AirMoreページの画面右下「AirMoreを起動して接続を確立する」をクリック
4.パソコン画面に接続用のQRコードが表示されたら、スマートフォンで起動しているアプリの「スキャンして接続する」をタップし、パソコンに表示されているQRコードを読み取る
5.スマートフォンとパソコンが接続されるので、画面左側にある「ミラーリング」をクリック
6.パソコン画面に「お使いのスマホで「今すぐ開始」をタップします。」と表示されたら、スマートフォンに表示された「今すぐ開始」をタップ
Android端末からパソコンに画面共有をする場合は、Androidとパソコンを繋げるAirMoreアプリケーションをGooglePlayから取得する必要があります。
相手の画面を遠隔で操作する方法
リモートコントロール機能を使えば相手の画面を遠隔で操作できます。
パソコンの操作に慣れていない人に操作を教える場合などに適しています。
こちらから画面操作をすることもできますし、相手にこちらの画面を操作してもらうこともできます。
ミーティング中に画面共有を開始すると、ツールバーが表示されます。
「オプションを表示」をクリックして「リモート制御のリクエスト」をクリックすることで、操作ができるようになります。
画面共有がうまくできないときの原因と対処方法

Zoomではパソコン画面だけでなく、スマートフォンやタブレットの画面を共有することができます。
しかし、中には画面の共有がうまくいかないことがあります。
画面共有がうまくできない場合の原因と対処方法についてご説明します。
主催者側による画面共有を許可されていない場合
Zoomでミーティングに参加する場合、主催者が画面共有を許可するかどうかの権限を持っています。
これはセキュリティ対策でもあり、スムーズなミーティングを行うのに必要な設定です。
もし参加者で画面共有ができない場合は、主催者側に画面共有権限を許可してもらうようにしましょう。
Zoomのソフト・アプリが最新版になっていない場合
スマートフォンの画面を共有する場合、最初だけZoomプラグインのインストールが必要です。
スマートフォン側でプラグインのインストールが失敗している場合やZoom側のプラグインが最新になっていない場合は共有の不具合が起こることがあります。
同じネットワークに接続されているのに画面共有ができない場合はプラグインの更新を行ってみましょう。
最新版のプラグインはZoomダウンロードセンターからダウンロードをすることができます。
音声だけ共有できていない場合
Zoomでは音声も共有ができます。
ただし、音声も画面と一緒に共有するには設定が必要です。
共有するコンテンツを選択するときに表示されるウィンドウの下に「コンピューターの音声を共有」と書かれたチェックボックスがあるので、そのボックスにチェックを入れます。
ここにチェックが入っていると、音声も共有されます。
共有している動画の音声だけが聞こえないないときには、このチェックボックスにチェックが入っているかを確認しましょう。
【注意】 Androidで画面の共有を行っている場合は音声の共有ができません。
画面共有で遅れが発生している場合
画像の共有に遅れが生じたり、共有するときにトラブルが発生したときには、他のアプリを終了してCPUにかかる負荷を軽くすることで改善されることがあります。
高性能なCPUを搭載したパソコンを使うという方法もあります。
回線が不安定なWi-Fiを利用している場合は有線接続を利用することで画像の遅れが改善する場合があります。
まとめ
Zoomの画面共有機能は誰でも簡単な操作で共有やリモート操作ができるので初心者でもとても使いやすいで機能です。
本日ご紹介した手順を確認し、ぜひオンラインミーティングをより充実したものにしてくださいね。
Zoomを使うならビットラボラトリの講座を!

『会議をZoomで行うことになったけど、使い方に不安がある』『Zoomでセミナーを開催することになったけど、うまく開催できるか自信がない』など、急にニーズが増えてきたZoomを使いこなせるか不安はないですか?
ビットラボラトリの講座は、Zoomだけではなく、パソコンやスマートフォンの操作に慣れていない方でも受講いただけ、オンライン講座なので場所を選ばず自宅のパソコンを使って学ぶことができます。
受講中に操作方法がわからなくなっても、スタッフがリモート操作でサポートしますので安心です。
Zoom操作に不安があるなら一度受講して安心できるようにしてみませんか?
Zoom ビギナー向け講座 3,500円(税別、テキスト代込)
わずか90分でZoomの基本操作を学べる講座です。受講することで、次の機能を使いこなせるようになります。
- 画面共有
- ホワイトボード機能
- ブレイクアウトセッション
- チャット機能
- ビューの切り替え
Zoom主催者【基礎】講座 18,000円 15,000円(税別、テキスト代込)
Zoomを使い、主催者として会議やセミナーを開催したい方におすすめです。Zoomの特徴だけではなく、主催者が使用できる機能などをしっかり学ぶことができます。
また、トラブルへの対処方法も習得できます。わずか3時間で、Zoomの機能とセミナーを運営するコツを学べる魅力的な講座です。
Zoom主催者【実践】講座 18,000(税別、テキスト代込)
主に教師や講師の方を対象にした講座です。ホワイトボード機能やブレイクアウトセッションなど、授業などで活用できる機能を学びます。
Zoom主催者(実践)講座では、Zoomの基本操作の説明は行いません。Zoomの基本的な操作を学びたい方は、Zoom主催者(基礎)講座を受講ください。
ビットラボラトリのZoom講座は、格安で短期間で必要な機能を学べる点が魅力です。目的に合わせて講座を選んでいただき、Zoomを使いこなしましょう。
Zoomビデオウェビナー【基礎】講座 18,000(税別、テキスト代込)
Zoomビデオウェビナーの特徴を知り、基本的な設定方法や使用頻度が高い機能にフォーカスして学習します。
これから実際に主催者としてセミナーを開催するために身につけておくべき知識やスムーズにセミナーを運営するためのコツを体験も含めて身につけていきます。
受講前には『事前準備マニュアル』を無料でプレゼント!
受講後に『オリジナルテキスト』と『トラブル対策マニュアル』と、2週間いつでも視聴可能な復習用動画を無料でご提供!さらに、ご受講日翌日から2週間のメールサポート付き!!

Zoomの最新アップデート情報に合わせて講義内容も常に更新!
最新追加機能の説明・使い方はもちろん、その時点で判明しているアップデートの情報も含めてお伝えしていきます。

パソコン教室運営やセミナーサポートサービスで得た経験を元に、様々なご質問、ご相談への対応を通して蓄積してきた『主催者としての運営ノウハウ』をもとに、機能を理解しているだけでは対応出来ない、実際の現場でZoomを使いこなす為のちょっとしたコツなどを加えながら授業いたします。








