
Zoomのレコーディング機能を使って、ミーティングを録画することができます。会議の議事録やバックアップ、不参加者への共有、会議内容の見直しや情報共有など録画を残しておくことで、さまざまな用途で便利に使うことができます。
この機能を使うことで会議の幅が広くなるので、ぜひ覚えておきたい機能です。
この記事では、Zoomのレコーディング機能の使い方や保存方法についてご説明します。
Zoomのレコーディング機能とは
前述でもお伝えした通り、Zoomのミーティングを録画できるレコーディング機能です。録画・録音・画面共有などを保存することができる便利な機能となっています。
会議議事録や不参加者への共有はもちろん、社内のマニュアルを録画して共有したり、動画を撮影してYouTubeにアップしたりと幅広く使うことができます。
また自身がセミナーなどの講師をした際には、振り返りの材料としても役に立ちますよ。
レコーディング機能は、パソコン・タブレット・スマートフォンで利用することができます。ただし、タブレットとスマートフォンは有料版のみの対応となるのでご注意ください。
2種類のレコーディング方法とは
Zoomのレコーディング機能には、2種類の方法があります。クラウドレコーディング(有料版)とローカルレコーディング(無料版)です。この2種類の違いは、保存先が違うことです。それぞれの特徴をご説明しますので、使いたい方法を選びましょう。ちなみに、レコーディング方法を決定したら、録画の操作は簡単です。では2種類の方法をご説明します。
クラウドレコーディング
クラウドレコーディングは有料版で使える方法です。録画データはクラウドのストレージに保存されます。クラウド保存であれば、スマホやタブレットなどの他のデバイスからログインして見ることも可能です。
クラウドレコーディングの特徴は以下の通りです。
- インターネット上からアクセスできるので、動画の共有が簡単にできる
- クラウド保存なので、ネット上に自動的に処理される
- データが圧迫されない
(保存できるデータ量は初期状態では1GB、有料でクラウドストレージを追加することも可能) - 別の端末からも視聴することができる
- 文字起こし機能がある(英語のみ、今後日本語も対応予定)
- 保存した録画にパスワードを設定することができるので、視聴者を限定できる
- バックアップに手間がかからない
ローカルレコーディング
ローカルレコーディングは無料版で使える方法です。録画データはパソコンに直接保存されます。保存先はコンピューター内やUSBなど自分で設定することができますが、基本的には「ドキュメント」>「Zoom」>「日付」フォルダに保存されます。
レコーディング操作について
クラウドレコーディング(有料)かローカルレコーディング(無料)かを選んだら、レコーディング機能の操作についてご説明します。レコーディング機能を操作できるのは、基本的にはホストのみですがホストが許可を出した参加者がレコーディングすることも可能です。ここでは3つのパターンのレコーディング機能の操作についてご説明します。
ミーティング中にホストがレコーディングする場合
まずは、ミーティング中のホストによるレコーディング操作の手順は以下の通りです。
2. 録画を終了するときは「■」をクリック
3. 完了
1. ミーティング中に画面の下部の「レコーディング」をクリックします。「レコーディングしています」というインジゲーダーが画面の左上に出ます。録画ミスを防ぐために、インジゲーダーが出ているかの確認は必ずしましょう。
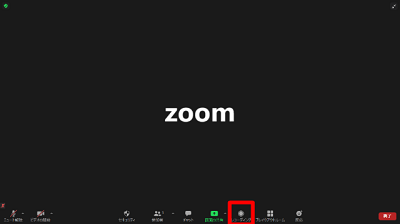
2. 録画を終了するときは「■」をクリックします。また一時停止してから再度録画を開始することもできます。
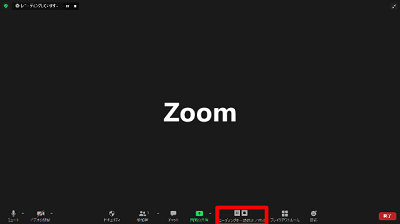
これでミーティング中のホストによるレコーディング操作は完了です。
ホスト以外の参加者がレコーディングする場合
ミーティング中のホスト以外の参加者によるレコーディング操作の手順は以下の通りです。
2. メンバーの画面で右クリックをして「レコーディング許可」をクリック
3. 完了
1. ギャラリービュー=参加メンバーが一覧で表示される画面を開きます。
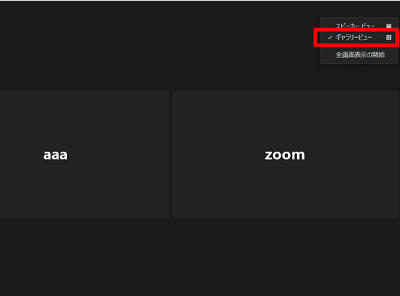
2. メンバーの画面上で録画・録音を与えたい参加者にカーソルを合わせて右クリックし、「レコーディング許可」を選択してクリックします。録画・録音を与えたい参加者に許可が出されます。
これでミーティング中のホスト以外の参加者によるレコーディング操作は完了です。
自動でレコーディングする場合
自動でレコーディングを行う場合の手順は以下の通りです。
2. 「記録」タブをクリック
3. スクロールして「自動記録」をONにする
4. 「クラウド」「ローカル」どちらか選択
5. 指定した保存先に保存されて完了
1. Zoomにログイン後、「アカウント設定」をクリックします。
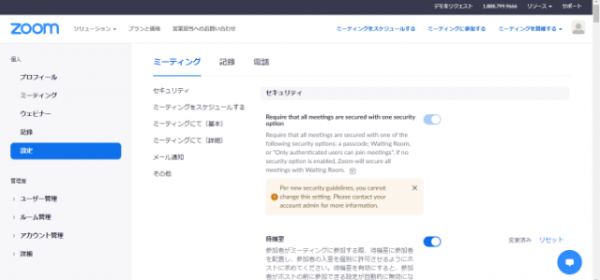
2. 「記録」タブをクリックします。
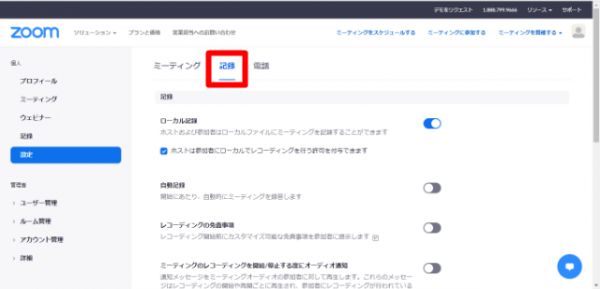
3. スクロールして「自動記録」を有効にONにします。
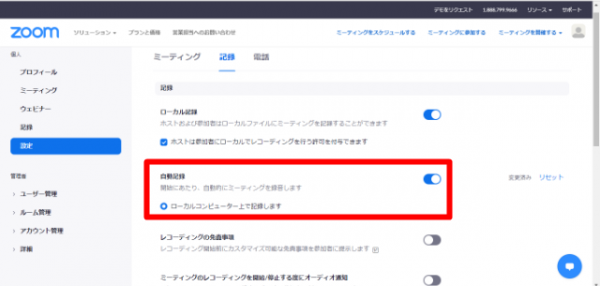
4. 「クラウド記録」「ローカル記録」のどちらかを選択してONにします。
これで自動でレコーディングを行う場合の操作は完了です。
ミーティングをレコーディングする際の注意点
Zoomミーティングのレコーディング機能はとても便利ですが、注意点もあります。そこでレコーディングする際の注意点を2つお伝えします。
ミーティングをレコーディングする際は、必ず参加者に録画していることを伝えましょう。無断で撮影をされることに抵抗のある方もいらっしゃいます。また無断で参加者の顔や参加者とわかるものをネット上にアップするのもやめましょう。ホストと参加者との間で、撮影・共有OKの部分を事前に決めておくのもいいでしょう。
プライバシーが重要視される時代ですので、注意をしましょう。
また、せっかくの大切なミーティングの内容が録画されていなかったらショックですよね。ミスのないように、自動記録設定にするか、ミーティング自体がちゃんとレコーディングされているかをしっかりと確認し、忘れずにミーティングを終了させることを意識するのが大切です。
以上、ミーティングをレコーディングする際の注意点2つでした。ぜひ参考にしてみてくださいね。
まとめ
Zoomの便利なレコーディング機能の使い方についてご説明しました。まずは「クラウドレコーディング(有料)」か「ローカルレコーディング(無料)」を選ぶことから始めましょう。それぞれの保存先などの特徴を見て、自身の使いたいほうを選んでくださいね。
レコーディング機能は、会議の議事録やバックアップ、不参加者への共有、会議内容の見直しや情報共有など録画を残しておくことで、さまざまな用途で使うことができます。このレコーディング機能を使って、ぜひお役に立ててください。
また事前の参加者への声掛けやミーティングの録画ミスがないよう、確認しながら使ってみてくださいね。
Zoomのレコーディング機能(ミーティングの録画方法)を使う際は、ぜひ参考にしてみてください。
Zoomを使うならビットラボラトリの講座を!

『会議をZoomで行うことになったけど、使い方に不安がある』『Zoomでセミナーを開催することになったけど、うまく開催できるか自信がない』など、急にニーズが増えてきたZoomを使いこなせるか不安はないですか?
ビットラボラトリの講座は、Zoomだけではなく、パソコンやスマートフォンの操作に慣れていない方でも受講いただけ、オンライン講座なので場所を選ばず自宅のパソコンを使って学ぶことができます。
受講中に操作方法がわからなくなっても、スタッフがリモート操作でサポートしますので安心です。
Zoom操作に不安があるなら一度受講して安心できるようにしてみませんか?
Zoom ビギナー向け講座 3,500円(税別、テキスト代込)
わずか90分でZoomの基本操作を学べる講座です。受講することで、次の機能を使いこなせるようになります。
- 画面共有
- ホワイトボード機能
- ブレイクアウトセッション
- チャット機能
- ビューの切り替え
Zoom主催者【基礎】講座 18,000円 15,000円(税別、テキスト代込)
Zoomを使い、主催者として会議やセミナーを開催したい方におすすめです。Zoomの特徴だけではなく、主催者が使用できる機能などをしっかり学ぶことができます。
また、トラブルへの対処方法も習得できます。わずか3時間で、Zoomの機能とセミナーを運営するコツを学べる魅力的な講座です。
Zoom主催者【実践】講座 18,000(税別、テキスト代込)
主に教師や講師の方を対象にした講座です。ホワイトボード機能やブレイクアウトセッションなど、授業などで活用できる機能を学びます。
Zoom主催者(実践)講座では、Zoomの基本操作の説明は行いません。Zoomの基本的な操作を学びたい方は、Zoom主催者(基礎)講座を受講ください。
ビットラボラトリのZoom講座は、格安で短期間で必要な機能を学べる点が魅力です。目的に合わせて講座を選んでいただき、Zoomを使いこなしましょう。
Zoomビデオウェビナー【基礎】講座 18,000(税別、テキスト代込)
Zoomビデオウェビナーの特徴を知り、基本的な設定方法や使用頻度が高い機能にフォーカスして学習します。
これから実際に主催者としてセミナーを開催するために身につけておくべき知識やスムーズにセミナーを運営するためのコツを体験も含めて身につけていきます。
受講前には『事前準備マニュアル』を無料でプレゼント!
受講後に『オリジナルテキスト』と『トラブル対策マニュアル』と、2週間いつでも視聴可能な復習用動画を無料でご提供!さらに、ご受講日翌日から2週間のメールサポート付き!!

Zoomの最新アップデート情報に合わせて講義内容も常に更新!
最新追加機能の説明・使い方はもちろん、その時点で判明しているアップデートの情報も含めてお伝えしていきます。

パソコン教室運営やセミナーサポートサービスで得た経験を元に、様々なご質問、ご相談への対応を通して蓄積してきた『主催者としての運営ノウハウ』をもとに、機能を理解しているだけでは対応出来ない、実際の現場でZoomを使いこなす為のちょっとしたコツなどを加えながら授業いたします。








