
Zoomの「手を挙げる」機能は、オンライン会議やオンライン授業など大勢の参加者がいるときに発言や質問ができる大変便利な機能です。
この機能はパソコンだけでなくスマートフォンやタブレットでも使うことができます。
ここではZoomミーティングの手を挙げる機能について解説していきます。
「手を挙げる」機能が役に立つ場面
「手を挙げる」機能の効果的な使用例をご紹介します。
2.オンライン授業等で意思表示をするとき
3.ワークの進捗を確認するとき
4.休憩を挟んだ場合の離席戻りを確認するとき
【注意】
「手を挙げる」機能は参加者だけが使える機能のため、主催者は使うことができません。
1. Web会議等やオンライン授業で多数決をとるとき
A案とB案どちらがよいかを確認したいときや、賛成・反対の多数決をとる際などに「手を挙げる」機能を使うと便利です。
主催者側には手を挙げた人の人数が表示されるため、一人ひとり人数を数えたり集計したりする手間も省けます。
2. オンライン授業で意思表示をするとき
授業中に質問がある人は「手を挙げる機能」を使って先生に合図を送ることができます。
小人数の授業で簡単な質問をするときは、投票機能の代わりに「手を挙げる」機能を使うことができます。
例えば「【はい】だと思う人は手を挙げる機能を使って手を挙げてください」のように使用することができます。
3. ワークの進捗を確認するとき
ワーク参加者に「課題が終わった人は手を挙げてお知らせください」と伝えることで進捗状況を確認することができます。
4.休憩を挟んだ場合の離席戻りを確認するとき
「戻ってきた方から手を挙げてください」と参加者に伝えておくと、誰が戻ってきたか、誰が離席しているか、すぐに主催者側で把握できます。
数百人の参加者の中で一人だけ戻っていないという状況も一目瞭然です。
「手を挙げる」機能の手順と操作方法【パソコン】
パソコンで「手を挙げる」機能を使う方法をご説明します。
2. 参加者をクリックする
3. 右側に参加者リストの画面が開く
4. 画面下の「手を挙げる」をクリック
1. Zoomにサインインします。
2. 画面下の「参加者」をクリックすると画面右側に参加者リストが表示されます。
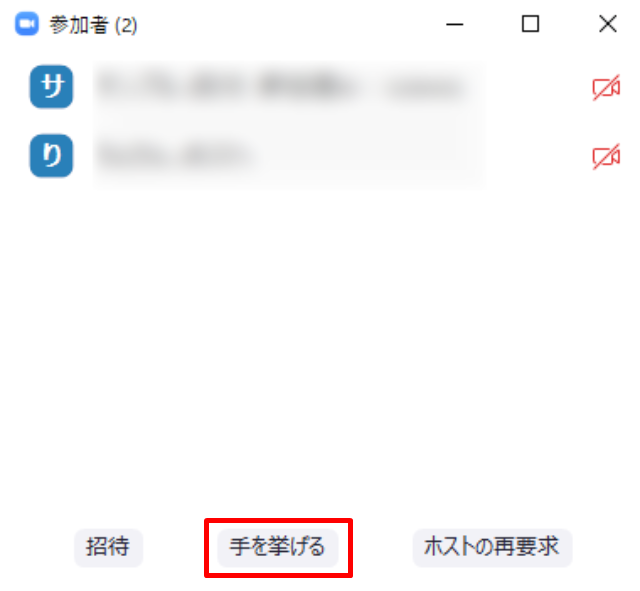
3. 参加者リストの右下にある「手を挙げる」をクリックします。

4. 「手を挙げる」をクリックすると挙手マークが表示されます。
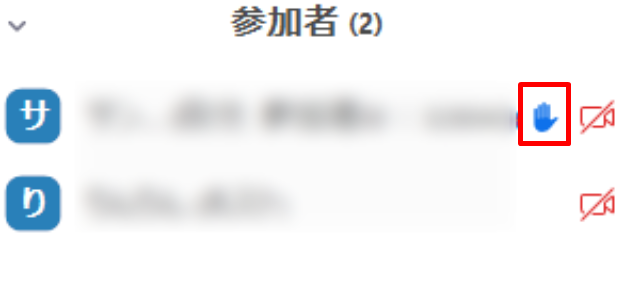
5. 主催者側には「参加者」の項目に「〇〇(名前)が手を挙げました」と表示されます。
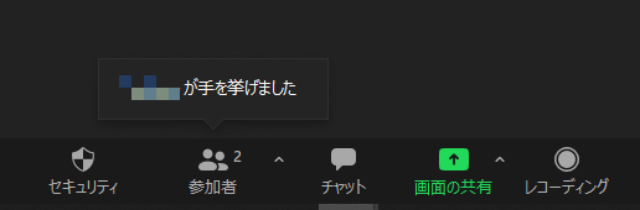
ショートカットキーを使用して「手を挙げる」
ショートカットキーを使用して簡単に手を挙げることができます。
Windowsでは「Alt+Y」
Macでは「Option+Y」
ショートカットキーを使用すれば、手を挙げたり降ろしたりすることもできます。
主催者が参加者の手を降ろす方法
参加者が手を挙げると主催者側の参加者リストに挙手マークが表示されます。
これらの挙手マークを主催者側で降ろす方法について解説します。
参加者の手を降ろす手順と方法
2.参加者リストを表示
3.挙手マークをクリック
4.「手を降ろす」をクリック
1. 参加者が手を挙げると、画面下の「参加者の管理」のところに「◯◯が手を挙げました」と通知が表示されます。
2. 「参加者の管理」をクリックすると参加者リストが表示され、誰が手を挙げたか確認することができます。
3. 右側の参加者リストが表示され、手を挙げた人の横には挙手マークが表示さています。
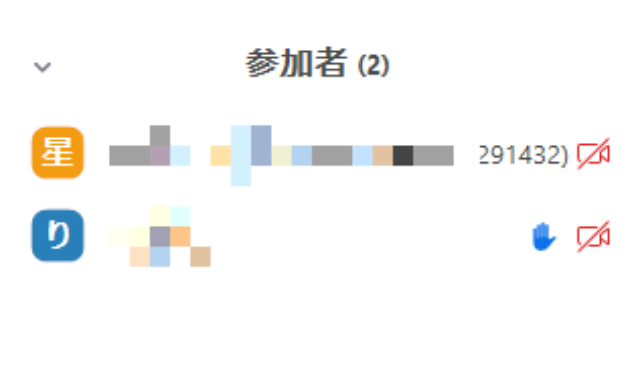
4. 挙手マークにカーソルを合わせると、青いメニューボタンが表示されます。
「手を降ろす」をクリックすると、手を降ろすことができます。
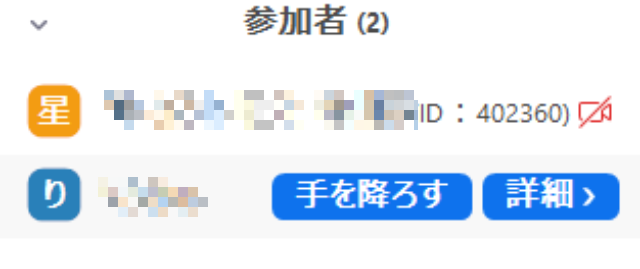
すべての手を降ろす手順と方法
2. 参加者リストを表示
3. 「詳細」をクリック
4. 「すべての手を降ろす」をクリック
1. 画面中央下部の「参加者」をクリックします。
2・3. 参加者リストの右下に表示される「詳細」をクリックします。
4. 下から2番目に表示される「すべての手を降ろす」をクリックします。
「手を挙げる」機能の手順と操作方法【スマートフォン】
iPhoneやAndroidのスマートフォンからミーティングに参加している場合の「手を挙げる」方法です。
パソコンの場合と同様「手を挙げる」をタップすると主催者側へ通知が届ききます。
2. 一覧から「手を挙げる」をタップ
1. 画面下部にある「···」のマークがついた「詳細」という項目をタップします。
2. メニューが表示され「手を挙げる」という項目が表示されます。
「手を挙げる」をタップすると主催者に手を挙げたことが通知されます。
手を挙げている間は「手を挙げる」の項目が「手を降ろす」に変化しています。タップすると手を降ろせます。
iPhoneやAndroidの場合は、画面下に挙手マークと挙手している人数が表示されます。
主催者は挙手マークをタップして個々またはすべての手を降ろすことができます。
ツールバー内の「参加者」ボタンからも個々もしくはすべての手を降ろすことができます。
「手を挙げる」機能が使えない場合の対処方法

「手を挙げる」機能が使えない場合は、非言語フィードバックの設定を確認しましょう。
主催者側でZoomの非言語フィードバック設定を無効にしていると、参加者側に「手を挙げる」機能が表示されません。
Zoomで「手を挙げる」機能を有効化する手順と操作方法
2. マイアカウントのページにある「設定」をクリック
3. 「ミーティング」の「基本」をクリック
4. 「非言語的なフィードバック」を有効にする
1. WebブラウザからZoomを開いてサインインします。
2. マイアカウントのページにある「設定」をクリックします。
3. 「ミーティング」→「基本」をクリックします。
4. 「非言語的なフィードバック」が有効であることを確認します。
設定が無効の場合はボタンをクリックして有効にします。
「手を挙げる」機能の使い方について大切なポイントと注意点
「手を挙げる」機能の使い方の大切なポイントと注意点について解説します。
「手を挙げる」機能の大切なポイント
1. Zoomを使ったミーティングを開催する場合は、事前に「手を挙げる」機能について参加者に使い方を説明しておくとスムーズに会議の進行が行えます。
2. 「不明点や質問がある方は、手を挙げる機能を使って手を挙げてください」と説明することにより、会議やセミナーでスムーズに質疑応答が行えるようになります。
「手を挙げる」機能の注意点
1. 「手を挙げる」機能は、ツールバーには直接表示されていません。
参加者をクリックした上で参加者リスト画面から操作する必要があります。
2. 事前に機能の説明がないと「手を挙げる」機能の使い方がわからずに困ってしまう参加者がいるかもしれません。
まとめ
Zoomには質疑応答や多数決をとる際に役立つ「手を挙げる」機能がついています。
「手を挙げる機能」は会議だけでなくオンライン授業やオンライン飲み会などさまざまな場面で役に立つ機能です。
ぜひZoomを利用する際には「手を挙げる」機能を使ってみてください。
Zoomを使うならビットラボラトリの講座を!

『会議をZoomで行うことになったけど、使い方に不安がある』『Zoomでセミナーを開催することになったけど、うまく開催できるか自信がない』など、急にニーズが増えてきたZoomを使いこなせるか不安はないですか?
ビットラボラトリの講座は、Zoomだけではなく、パソコンやスマートフォンの操作に慣れていない方でも受講いただけ、オンライン講座なので場所を選ばず自宅のパソコンを使って学ぶことができます。
受講中に操作方法がわからなくなっても、スタッフがリモート操作でサポートしますので安心です。
Zoom操作に不安があるなら一度受講して安心できるようにしてみませんか?
Zoom ビギナー向け講座 3,500円(税別、テキスト代込)
わずか90分でZoomの基本操作を学べる講座です。受講することで、次の機能を使いこなせるようになります。
- 画面共有
- ホワイトボード機能
- ブレイクアウトセッション
- チャット機能
- ビューの切り替え
Zoom主催者【基礎】講座 18,000円 15,000円(税別、テキスト代込)
Zoomを使い、主催者として会議やセミナーを開催したい方におすすめです。Zoomの特徴だけではなく、主催者が使用できる機能などをしっかり学ぶことができます。
また、トラブルへの対処方法も習得できます。わずか3時間で、Zoomの機能とセミナーを運営するコツを学べる魅力的な講座です。
Zoom主催者【実践】講座 18,000(税別、テキスト代込)
主に教師や講師の方を対象にした講座です。ホワイトボード機能やブレイクアウトセッションなど、授業などで活用できる機能を学びます。
Zoom主催者(実践)講座では、Zoomの基本操作の説明は行いません。Zoomの基本的な操作を学びたい方は、Zoom主催者(基礎)講座を受講ください。
ビットラボラトリのZoom講座は、格安で短期間で必要な機能を学べる点が魅力です。目的に合わせて講座を選んでいただき、Zoomを使いこなしましょう。
Zoomビデオウェビナー【基礎】講座 18,000(税別、テキスト代込)
Zoomビデオウェビナーの特徴を知り、基本的な設定方法や使用頻度が高い機能にフォーカスして学習します。
これから実際に主催者としてセミナーを開催するために身につけておくべき知識やスムーズにセミナーを運営するためのコツを体験も含めて身につけていきます。
受講前には『事前準備マニュアル』を無料でプレゼント!
受講後に『オリジナルテキスト』と『トラブル対策マニュアル』と、2週間いつでも視聴可能な復習用動画を無料でご提供!さらに、ご受講日翌日から2週間のメールサポート付き!!

Zoomの最新アップデート情報に合わせて講義内容も常に更新!
最新追加機能の説明・使い方はもちろん、その時点で判明しているアップデートの情報も含めてお伝えしていきます。

パソコン教室運営やセミナーサポートサービスで得た経験を元に、様々なご質問、ご相談への対応を通して蓄積してきた『主催者としての運営ノウハウ』をもとに、機能を理解しているだけでは対応出来ない、実際の現場でZoomを使いこなす為のちょっとしたコツなどを加えながら授業いたします。








