
いまや企業だけでなく個人同士でも利用する場面が増えてきた「Zoom」ですが、新規でZoomミーティングを作成する方法はご存知でしょうか。新規ミーティングはパソコン、スマートフォンどちらでも簡単に作成することが可能です。作成方法について詳しくご紹介します。
アカウントの作成
Zoomのミーティングを作成するためには自分が主催者であることが条件となります。そしてその主催者となるためにはアカウントの作成が必要になります。まずはアカウントの作成方法からご説明します。
パソコンからアカウントを作成する場合
パソコンからアカウントを作成する手順については以下の通りです。
2. サインアップを行う
3. 必要な情報を入力
4. メールを確認
5. 必要な情報を設定
6. 完了
7. Zoomのインストール
1. 検索エンジンからZoomを検索し、公式サイトを開きます。
2. Zoomのトップ画面右上の青字で記載されている「サインアップは無料です」をクリックします。
3. 生年月日、Zoomで使用するメールアドレスを入力し次へ進みます。
4. 必要な情報を入力すると、入力したメールアドレスにZoomからメールが届きます。そのメールの中の「アカウントをアクティベート」をクリックして次に進みます。
5. 名前、パスワードなど必要な項目を入力し、「続ける」をクリックします。
6. すべての項目の入力が終わるとアカウントの設定が完了です。完了後に出てくる仲間の招待の画面については、仲間を入力しても、スキップしてもどちらでも構いません。
7. アカウントの作成が終わったらZoomのインストールを行います。Zoomのサイトのトップ画面の下部に「ダウンロード」という項目があります。クリックすると自動でダウンロードされます。ダウンロードを行っていなくてもZoomを使用することは可能ですが、ダウンロードは簡単に行えるのであらかじめ行っておくと便利です。
スマートフォンからアカウントを作成する場合
次にスマートフォンからアカウントを作成する方法を確認していきましょう。iPhone、Androidどちらも手順としては同じです。以下に手順をご説明します。
2. アプリを立ち上げる
3. サインアップを選択
4. 必要な情報を入力
5. 完了
1. iPhoneはApp Store、AndroidはGoogle PlayまたはPlay ストアよりZoomのアプリをダウンロードします。アプリ名は「Zoom Cloud Meetings」です。
2. ダウンロードが完了すると、スマートフォンにZoomのアイコンが登場します。アイコンをタップしてZoomを開きます。
3. トップ画面に切り替わると、画面下部に「サインアップ」「サインイン」の文字が表示されます。画面左側にある「サインアップ」を選択し次に進みます。
4. 生年月日、Zoomで使用するメールアドレス、姓名の入力を行い再びサインアップをタップします。
5. Zoomから確認メールが届いた後、内容を確認することでアカウントの作成が完了です。次回からはアプリを開いてサインインを行い、Zoomのサイトに入ります。
Zoomの初期設定についてはこちらで詳しく説明しているので、こちらの記事も参考にしてください。
 『Zoomのインストールとアップデート方法』
『Zoomのインストールとアップデート方法』
現在たくさんの企業、ビジネスの場、交流の場などで活用されているビデオ会議ツールの「Zoom」。Zoomは日本だけでなく世界中で利用されているとても便利なツールです。使い勝手がよく誰でも簡単にインストールできるという手軽さと、パスワードの設定も ・・・続きはこちら
新規ミーティングを開催しよう
パソコン、またはスマートフォンのアカウントの設定が終了すると、新規ミーティングの作成ができるようになります。
パソコンから新規ミーティングを作成する場合
まずはパソコンから新規ミーティングを作成する方法をご説明します。手順は以下の通りです。
2. サインインを行う
3. 新規ミーティングをクリック
4. 完了
1. アカウント作成時と同様にZoomの公式サイトを開きます。
2. Zoomのトップ画面右上の「サインイン」をクリックします。アカウント作成時に使用したメールアドレスとパスワードを入力します。
3. サインインを行うとZoomの個人画面に切り替わり、画面左側に「新規ミーティング」というアイコンが出てきます。そちらをクリックすると新規ミーティングを作成することができます。パソコンにZoomをインストールすることができない場合はブラウザからZoomのサイトに入ることが可能です。その場合は画面の右上に出る「ミーティングを開催する」を選択してクリックすることで新規ミーティングを作成することができます。
4. これでインストールしたアプリ、またはブラウザのどちらからでも新規のミーティングの作成が完了します。
パソコンでの新規ミーティングのビデオとID設定
新規ミーティングを作成したら、ミーティング時のビデオの設定を行いましょう。以下に手順をご説明します。
2. ビデオ選択
3. ID選択
4. 完了
1. まずはホーム画面の左にある「新規ミーティング」を選択します。ブラウザから行う場合は「ミーティングを開催する」を選択します。
2. 「ビデオ」のON/OFFを選択します。ブラウザから開催する場合は「ビデオをオン」「ビデオをオフ」「共有画面のみ」の表示が出てくるのでいずれかを選択します。
3. 個人ミーティングIDの「使用する」「しない」を選択します。個人ミーティングIDは初期設定ではOFFになっています。とくに操作する必要はありません。もし社内で特定の人同士、また親しい仲間同士でミーティングを開催したい場合は設定をONにしてプライベートIDを使用することが可能です。
4. 最後に「ミーティングの開始」を選択すれば完了です。なお、ビデオのON/OFFですが、ミーティング中に変更することも可能です。
スマートフォンから新規ミーティングを開催する場合
アカウントの作成が完了したら、スマートフォンからも新規ミーティングの作成ができるようになります。手順は以下の通りです。
2. サインインを行う
3. 新規ミーティングを選択
4. 完了
1. パソコンと同様にスマートフォンでもZoomのアプリを開きます。
2. 画面下部にある右側の「サインイン」をタップし、メールアドレス、パスワードを入力します。
3. サインインが完了すると画面が切り替わり、いくつかのアイコンが出てきます。その中の画面上部左側にある新規ミーティングのアイコンをタップします。
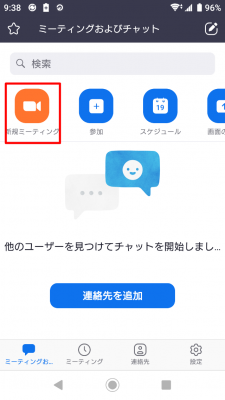
4. これでミーティングの作成が可能になります。
スマートフォンでの新規ミーティングのビデオとID設定
スマートフォンでの新規ミーティングを作成できたら、パソコンと同様にミーティング時のビデオとIDの設定を行いましょう。以下に手順をご説明します。
2. IDの設定
3. 完了
1. 新規ミーティングをタップすると、ビデオのON/OFF切り替えボタンが出てくるので選択します。
2. ビデオのON/OFFの項目の下に個人IDが発行されます。パソコンと同様に使用したい場合はボタンをタップします。
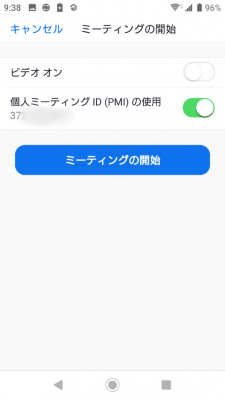
3. ここまで終わると新規ミーティングの作成が完了し、ミーティングを開催することができます。またスマートフォンもパソコンと同様にビデオのON/OFFはミーティングの開催後に変更することが可能です。

パスワードの設定方法
パスワードは自動で付与される
パスワードの部分の字の色が薄く、書き込みができなく、『パスワードを設定出来ない!』と困っている方もいらっしゃると思います。
セキュリティーの問題点を指摘され、Zoomアプリがアップグレードされたため、現在はパスワードが必須となりました。
そのため、パスワードを付けるか否かの選択が出来なくなりましたので、表示がグレーで触れなくなっています。
パスワードにつきましては、自動で付与されますので特に入力や設定を行う必要はありません。
定期ミーティングのパスワード
今ではパスワードは自動付与されることがわかりましたが、頻繁にZoomでミーティングを行う方も多いと思います。
その場合定期ミーティングでスケジュールを組みことになりますが、定期ミーティングでスケジュールした場合、IDとパスワードはどうなるのか気になりますよね。
期間を決めて、定期的なミーティングを作成する場合、IDやパスワードは同じものになるのか、別々になるのかということでは、定期ミーティングで登録した場合は、全てのミーティングのIDとパスワードは同じになります。
会社で行われる定期的な会議などに使用するのはとても便利ですが、定例でも毎回参加メンバーが違う外部向けのセミナーなどの場合には都度作成したほうがいいかと思います。
作成したミーティングが正しく設定できているか確認する方法
ミーティングを作成した後、それが正しく登録・設定されているか確認する方法があります。
Zoomアプリから確認するには、アプリのホームページの上段に出ているメニューからミーティングをクリックします。
スケジュール画面に切り替わり、作成したミーティングが画面左側に日付順に表示されます。
Zoomのホームページからでは、サインインして左のメニューバーからミーティングをクリックすると、作成したミーティングが日付順に表示されます。
まとめ
パソコンとスマートフォン、両方の新規ミーティングの作成方法をご紹介しました。新規ミーティングを作成するためにはあらかじめ「アカウントの作成」を行っておかなければならないということを覚えておきましょう。アカウントは一度作成しておけば次回からはサインインを行うだけで新規ミーティングの作成が可能です。簡単に行えますのでぜひ新規ミーティングの作成をお試しください。
Zoomを使うならビットラボラトリの講座を!

『会議をZoomで行うことになったけど、使い方に不安がある』『Zoomでセミナーを開催することになったけど、うまく開催できるか自信がない』など、急にニーズが増えてきたZoomを使いこなせるか不安はないですか?
ビットラボラトリの講座は、Zoomだけではなく、パソコンやスマートフォンの操作に慣れていない方でも受講いただけ、オンライン講座なので場所を選ばず自宅のパソコンを使って学ぶことができます。
受講中に操作方法がわからなくなっても、スタッフがリモート操作でサポートしますので安心です。
Zoom操作に不安があるなら一度受講して安心できるようにしてみませんか?
Zoom ビギナー向け講座 3,500円(税別、テキスト代込)
わずか90分でZoomの基本操作を学べる講座です。受講することで、次の機能を使いこなせるようになります。
- 画面共有
- ホワイトボード機能
- ブレイクアウトセッション
- チャット機能
- ビューの切り替え
Zoom主催者【基礎】講座 18,000円 15,000円(税別、テキスト代込)
Zoomを使い、主催者として会議やセミナーを開催したい方におすすめです。Zoomの特徴だけではなく、主催者が使用できる機能などをしっかり学ぶことができます。
また、トラブルへの対処方法も習得できます。わずか3時間で、Zoomの機能とセミナーを運営するコツを学べる魅力的な講座です。
Zoom主催者【実践】講座 18,000(税別、テキスト代込)
主に教師や講師の方を対象にした講座です。ホワイトボード機能やブレイクアウトセッションなど、授業などで活用できる機能を学びます。
Zoom主催者(実践)講座では、Zoomの基本操作の説明は行いません。Zoomの基本的な操作を学びたい方は、Zoom主催者(基礎)講座を受講ください。
ビットラボラトリのZoom講座は、格安で短期間で必要な機能を学べる点が魅力です。目的に合わせて講座を選んでいただき、Zoomを使いこなしましょう。
Zoomビデオウェビナー【基礎】講座 18,000(税別、テキスト代込)
Zoomビデオウェビナーの特徴を知り、基本的な設定方法や使用頻度が高い機能にフォーカスして学習します。
これから実際に主催者としてセミナーを開催するために身につけておくべき知識やスムーズにセミナーを運営するためのコツを体験も含めて身につけていきます。
受講前には『事前準備マニュアル』を無料でプレゼント!
受講後に『オリジナルテキスト』と『トラブル対策マニュアル』と、2週間いつでも視聴可能な復習用動画を無料でご提供!さらに、ご受講日翌日から2週間のメールサポート付き!!

Zoomの最新アップデート情報に合わせて講義内容も常に更新!
最新追加機能の説明・使い方はもちろん、その時点で判明しているアップデートの情報も含めてお伝えしていきます。

パソコン教室運営やセミナーサポートサービスで得た経験を元に、様々なご質問、ご相談への対応を通して蓄積してきた『主催者としての運営ノウハウ』をもとに、機能を理解しているだけでは対応出来ない、実際の現場でZoomを使いこなす為のちょっとしたコツなどを加えながら授業いたします。








