
世界でコミュニケーションツールとして使用されているZoom。複数人とオンラインで会話をすることができ、離れた場所の人との交流が可能です。Zoomを使用する際、参加者は名前の登録が必要になりますが、最初に登録した名前を途中で変更することは可能なのでしょうか。
パソコンでの名前の変更方法、スマートフォンでの名前の変更方法などそれぞれの場面に応じたZoomの名前の変更方法について詳しくご説明します。
パソコンで名前を変更する方法
Zoomで使用する名前ですが、途中で変更することは可能です。操作も難しいものではありません。それぞれの場面に応じた名前の変更方法を詳しくご説明します。
個人のプロフィール画面より変更する方法
プロフィール画面から名前の変更を行った場合は、次回からもその名前が適用されます。以下に手順をご説明します。
2. プロフィール画面の姓名の編集ボタンをクリック
3. 名前を変更
4. 「変更を保存」をクリック
5. 完了
1. インストールを行った端末のZoomよりメールアドレスとパスワードを入力し、サインインを行います。
2. プロフィール画面に切り替わった後、右上にある名・姓の横にある編集をクリックします。
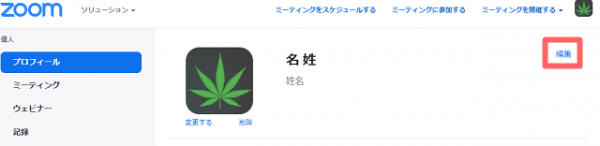
3. 名・姓の下の枠で囲まれた部分をクリックし、変更したい名前を入力します。
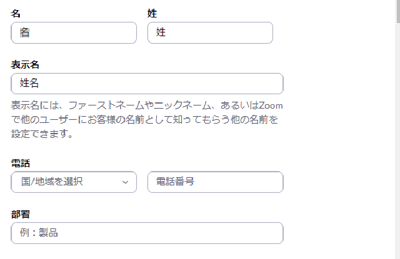
4. 入力が終わったらカーソルで下部に進みます。下部にある変更ボタンをクリックすると名前の変更が完了します。
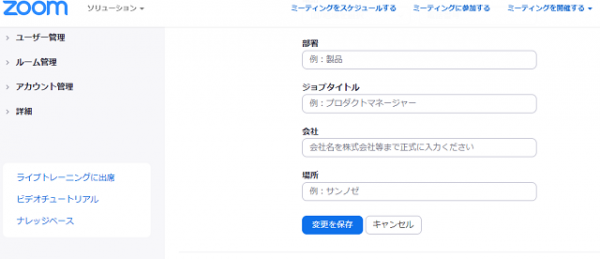
招待されたミーティングIDで参加前に名前を変更する場合
メール以外に電話やSNS等でミーティングIDを伝えられた場合はミーティングIDを入力してZoomへの参加が可能です。この場合は「ミーティング前」に名前の変更ができます。以下に手順をご説明します。
2. ホームページの参加をクリック
3. ミーティングIDを入力する欄の下、名前の欄に入力
4. 完了
1. Zoomを立ち上げます。
2. ホームページの「参加」をクリックします。
3. ミーティングIDを入力する画面に変わります。ID入力欄の下に名前を記入する欄が出てきます。そこに変更したい名前を入力します。
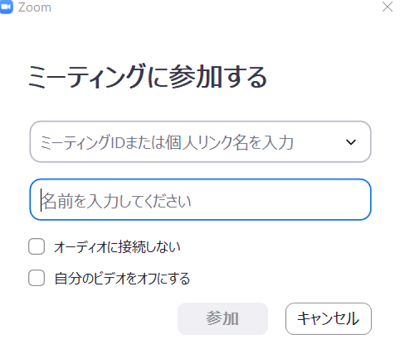
4. Zoomミーティングに参加する前に名前の変更を完了することができます。
ブラウザから参加して名前を変更する場合
主催者から招待リンクを送付してもらい、「ブラウザから参加する」を選択してZoomに参加した場合は「ミーティング参加後」に名前の変更が可能です。参加前に名前の変更はできませんので、注意しておきましょう。
以下に手順をご説明します。
2. 招待リンクをクリックし、ブラウザから参加するを選択
3. ミーティング参加画面下の参加者をクリック
4. 名前の変更を選択
5. 変更したい名前を入力
6. 完了
1. 主催者から送られてきたメールを確認します。メールには「Zoomミーティングに参加するためのURLリンク」「ミーティングID」「パスコード」が記載されています。その中の招待リンクをクリックします。
2. 「ブラウザから参加します」をクリックし、ミーティングに参加します。
3. ミーティング参加画面の中央下部にある参加者をクリックします。
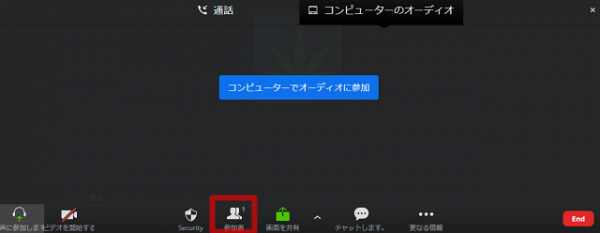
4. 参加者をクリックすると、画面右側に参加者の名前が出てきます。名前の右横にある「名前の変更」をクリックします。
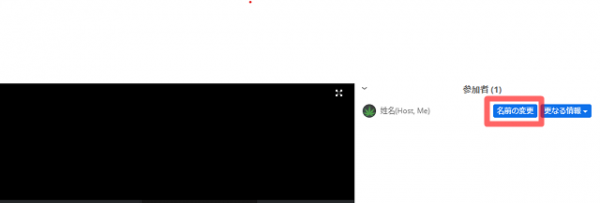
5. 名前の変更画面に切り替わります。変更したい名前を入力し保存をクリックします。
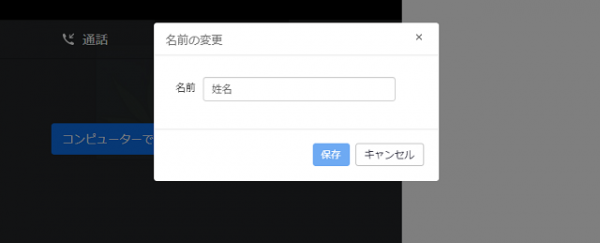
6. ミーティング参加後の名前の変更が完了します。
スマートフォンでの名前の変更方法
Zoomの名前はスマートフォンにインストールしたアプリからも変更することが可能です。iPhone、Android共に変更方法は同じです。それぞれの場面での変更方法について詳しくご説明します。
プロフィール画面から名前を変更する場合
パソコンと同様にスマートフォンも設定画面から名前の変更が可能です。以下に手順をご説明します。
2.設定を開く
3.名前をタップ
4.表示名を選択
5.名前を変更
6.OKをタップ
7.完了
1. スマートフォンにインストールしたZoomのアプリを開きます。
2. 画面右下の設定画面をタップして開きます。
3. プロフィール画像と名前が表示されている部分をタップします。
4. 画面の上から3番目の「表示名」をタップします。
5. 変更したい姓・名を入力します。
6. Androidの場合
名前の入力が完了したら「OK」をタップします。
iPhoneの場合
名前の入力が完了したら「保存」をタップします。
7. 新しい名前に変更され完了です。
招待されたミーティングIDで参加する前に名前を変更する場合
パソコンと同様ですが、ミーティングIDを入力してZoomミーティングに参加する場合、参加前に名前の変更が可能です。以下に手順をご説明します。
2. 参加ボタンをタップ
3. 名前の欄をタップ
4. 名前の変更
5. 完了
1. スマートフォンにインストールしたZoomのアプリを開きます。
2. トップ画面の上部にある、「新規ミーティング」「参加」「スケジュール」「画面の共有」の中の「参加」をタップします。
3. 「ミーティングに参加」の文字の下に「ミーティングID」「会議室名で参加」「姓名」の入力画面が出てきます。
4. 「姓名」の入力画面をタップして、変更したい名前を入力します。
5. OKボタンなどは出てきませんが、新しい名前を入力すると自動で名前が変更されます。
ブラウザから参加して名前を変更する場合
こちらもパソコンと同様ですが、ブラウザから参加する場合はZoomミーティングに直接参加することになります。ミーティング前の名前の変更ではなくミーティングに参加後の名前の変更が可能になります。以下に手順をご説明します。
2. リンクをタップして参加
3. 参加者をタップ
4. 名前の変更ボタンをタップ
5 名前の変更
5. 完了
1. 主催者から送られたメールには「Zoomミーティングに参加するURLリンク」「ミーティングID」「パスコード」が記載されているので確認します。
2. 「Zoomミーティングに参加する」の下にあるURLリンクをタップすると、ミーティングIDやパスコードの入力の必要なくZoomミーティングに参加します。
3. 画面中央下部の参加者をタップします。
4. 参加者の中の自分の名前を選択し、名前の欄をタップします。
5. 変更したい名前を入力します。
6. 名前の変更が完了します。
主催者が参加者の名前を変更する方法
主催者はZoomミーティングに参加している人の名前を変更することが可能です。ただし、参加者の管理の欄「参加者が自分の名前を変更するのを許可する」という項目のチェックが入っていると主催者が参加者の名前の変更を行うことができません。以下に手順をご説明します。
2. 変更したい参加者を選択
3. 名前の入力
4. 完了
1. ミーティング中の画面の中央下部の「参加者の管理」をクリックします。
2. 参加者が複数人いる場合は名前を変更したい参加者を選択してクリックします。
3. 変更したい名前を入力します。
4. 名前の入力が終了すると、主催者が参加者の名前の変更を完了することができます。
まとめ
Zoomの名前の変更方法を、パソコン、スマートフォンそれぞれの場合でご説明しました。ミーティング前後、どちらの場合でも変更が可能です。簡単に変更ができますのでぜひ試してみてください。
Zoomを使うならビットラボラトリの講座を!

『会議をZoomで行うことになったけど、使い方に不安がある』『Zoomでセミナーを開催することになったけど、うまく開催できるか自信がない』など、急にニーズが増えてきたZoomを使いこなせるか不安はないですか?
ビットラボラトリの講座は、Zoomだけではなく、パソコンやスマートフォンの操作に慣れていない方でも受講いただけ、オンライン講座なので場所を選ばず自宅のパソコンを使って学ぶことができます。
受講中に操作方法がわからなくなっても、スタッフがリモート操作でサポートしますので安心です。
Zoom操作に不安があるなら一度受講して安心できるようにしてみませんか?
Zoom ビギナー向け講座 3,500円(税別、テキスト代込)
わずか90分でZoomの基本操作を学べる講座です。受講することで、次の機能を使いこなせるようになります。
- 画面共有
- ホワイトボード機能
- ブレイクアウトセッション
- チャット機能
- ビューの切り替え
Zoom主催者【基礎】講座 18,000円 15,000円(税別、テキスト代込)
Zoomを使い、主催者として会議やセミナーを開催したい方におすすめです。Zoomの特徴だけではなく、主催者が使用できる機能などをしっかり学ぶことができます。
また、トラブルへの対処方法も習得できます。わずか3時間で、Zoomの機能とセミナーを運営するコツを学べる魅力的な講座です。
Zoom主催者【実践】講座 18,000(税別、テキスト代込)
主に教師や講師の方を対象にした講座です。ホワイトボード機能やブレイクアウトセッションなど、授業などで活用できる機能を学びます。
Zoom主催者(実践)講座では、Zoomの基本操作の説明は行いません。Zoomの基本的な操作を学びたい方は、Zoom主催者(基礎)講座を受講ください。
ビットラボラトリのZoom講座は、格安で短期間で必要な機能を学べる点が魅力です。目的に合わせて講座を選んでいただき、Zoomを使いこなしましょう。
Zoomビデオウェビナー【基礎】講座 18,000(税別、テキスト代込)
Zoomビデオウェビナーの特徴を知り、基本的な設定方法や使用頻度が高い機能にフォーカスして学習します。
これから実際に主催者としてセミナーを開催するために身につけておくべき知識やスムーズにセミナーを運営するためのコツを体験も含めて身につけていきます。
受講前には『事前準備マニュアル』を無料でプレゼント!
受講後に『オリジナルテキスト』と『トラブル対策マニュアル』と、2週間いつでも視聴可能な復習用動画を無料でご提供!さらに、ご受講日翌日から2週間のメールサポート付き!!

Zoomの最新アップデート情報に合わせて講義内容も常に更新!
最新追加機能の説明・使い方はもちろん、その時点で判明しているアップデートの情報も含めてお伝えしていきます。

パソコン教室運営やセミナーサポートサービスで得た経験を元に、様々なご質問、ご相談への対応を通して蓄積してきた『主催者としての運営ノウハウ』をもとに、機能を理解しているだけでは対応出来ない、実際の現場でZoomを使いこなす為のちょっとしたコツなどを加えながら授業いたします。








