
Zoomには、必ずホスト(主催者)がおり、その人がミーティングを運営・管理しています。
もし何らかの理由でホストがミーティングから退出したり、回線が落ちてしまうこともしばしばあります。
Zoomミーティングを開催する場合には、円滑に進行されていたミーティングを中断してしまわないように、スムーズにホスト変更が行えるようにしておきましょう。
ここでは、Zoomのホストの変更方法と共同ホストの設定と活用方法について解説していきます。
ミーティング中にホスト変更をする方法
ホストとしてミーティングに参加する場合にはホストの変更方法を知っておくといいでしょう。
パソコン(ブラウザ)でミーティング中にホストを変更する操作方法について説明します。
※Windows、Macともにホスト変更の操作方法は同じです
2. 管理者にしたい参加者名にカーソルをあわせ詳細を選ぶ
3. 「ホストにする」を選ぶ
4. 「ホストを◯◯(参加者名)に変更しますか?」と表示
5. 「はい」を選ぶ
1. 画面下に表示されるメニューの「参加者」ボタンをクリックします。
2. 右に表示される参加者のリストより、管理者にしたい人の横の「詳細」ボタンを押します。
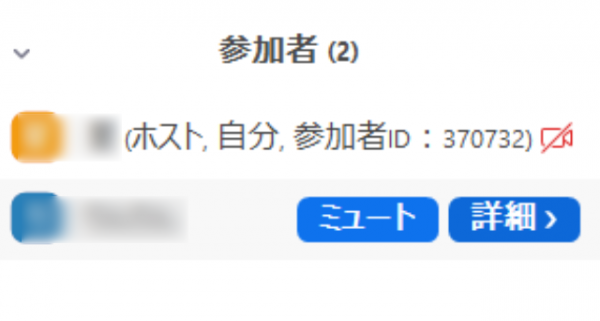
3. 下に出てくるメニューの「ホストにする」を選択します。
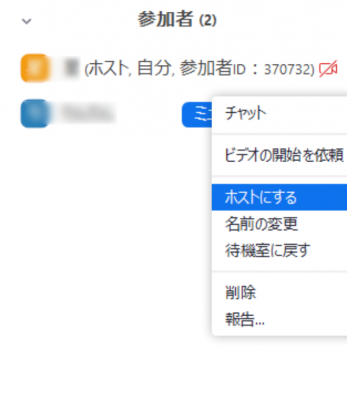
4. 「ホストを◯◯(参加者名)に変更しますか?」と表示されるので「はい」をクリックします。
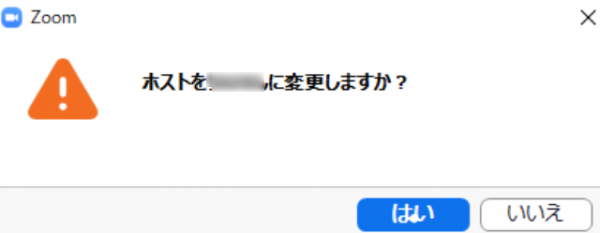
スマートフォンによるZoomミーティング中にホスト変更をする方法
Zoomアプリから参加した場合でもホスト変更は可能です。
※タブレット、スマートフォンからも同じ方法でホスト変更をすることができます
2. ホスト変更したい人の名前をタップ
3. 「ホストにする」を選択
4. 「ホストを○○に変更しますか?」と表示
5. 「OK」をタップ
1. スマートフォンの下部にある「参加者」をタップします。
2. Zoomミーティングに参加している参加者の一覧が表示されますので、ホストにしたい人をタップしましょう。
3. 画面が切り替わったら「ホストにする」を選択します。
4.5. 「ホストを○○しますか?」と表示がされるので「OK」をタップすれば変更が完了です。
ホスト変更をして、ホストの権限が移った人には、画面最上部に「現在ホストになっています」と3秒ほど表示されます。
Zoomホストキーを使ってミーティングを始める場合
Zoomはホストキー「6桁の数字」を使用することでホストが不在でもミーティングを開催することができます。
ホストキーとは?
- ホストキーとは、ミーティングを開催した人以外でもホストになれる機能
- ホストキーをもらうと、ホストとして自由にミーティングを管理することができるようになる
- ホストキーを作成できるのは有料ライセンスの契約者のみ
- ホストキーはいつでも変更可能
ホストキーを使ったミーティングの開催方法
ホストからホストキーを受け取り、Zoomミーティングのホストになる方法を説明します。
2. 「参加者」をクリック
3. 参加者リストの「ホストの要求」をクリック
4. 6桁のホストキーを入力
5. 「ホストの要求」をクリック
6. 自身がホストになっていれば完了
1. ホストが設定したミーティングのURLをクリックしミーティングを開始します。
2. 画面下中央にある「参加者」をクリックします。
3. 参加者リストの右下にある「ホストの要求」をクリックします。
4. 6桁のホストキーを入力します。
5. 「ホストの要求」をクリックします。
6. 自分がホストになっているか参加者リストから確認しましょう。
※ホストキーの機能を使う前に、ホストはZoom.usにアクセスし、マイミーティングの設定から「ホストの前の参加」を有効にしてください。
その後ミーティングを設定してください。
「ホストの前の参加を有効にする」にチェックがついていれば、参加者はホストが不在でもミーティングに参加することができます。
※ホストキーはホストキーの横にある「編集」から簡単に変更ができます。
覚えやすい番号に変えたり、セキュリティのためのに毎回ホストキーを変更することもできます。
共同ホストで複数人のホストを設定する

共同ホストは大人数でのミーティングやセミナーなどをスムーズに進めるときに役に立ちます。
共同ホストとは?
共同ホストの特徴と注意点は下記の通りです。
- 共同ホストとは、ホストと同等の権限を持つ人の事
ミーティングに参加している人の中からホストを選ぶことで、選ばれた人が共同ホストとなる - ホスト変更のホストキーでは、1人しかホストとして動くことができない
ただし、共同ホストに指名をすれば、同時に何人ものホストをZoomミーティング内に置くことが可能 - 共同ホストを設定するには有料ライセンスが必要
共同ホストの権限を受ける側は、無料ライセンスでも可能 - オンラインミーティングやセミナーなど大人数でZoomを使用する際に向いている
- 複数人が共同ホストの権限を持っていれば、ホスト(主催者)が動かさなくても円滑に管理することが出来る
共同ホストをミーティング開始前に有効にする方法
共同ホストを指名する場合、ミーティング前に設定を変更しておきましょう。
共同ホストを有効にする方法を解説します。
2. ミーティングタブの「共同ホスト」をONにする
3. 確認ダイアログが表示されたら「オンにする」を選択
1. Zoomにサインインし、マイミーティングまたはミーティング設定のいずれかをクリックします。
2. ミーティングタブの共同ホストオプションに移動し、設定が「有効」になっているかを確認します。
3. 設定が無効の場合、「ステータス」をクリックして切り替えます。
確認ダイアログが表示されたら「オンにする」を選択し変更ができているか確認します。
最初の設定がオフになっていることが多いので、必ず設定ができているか確認しましょう。
共同ホストをミーティング中に使用する場合
2. 「…」を選ぶ
3. 「共同ホストにする」を選ぶ
4. 参加者一覧でその参加者が「共同ホスト」と表示されていれば完了
1. ホストにしたい人のビデオにカーソルを合わせます。
2. 「…」 をクリックして、「共同ホストにする」 を選択します。
3. 「◯◯さんをこのミーティングの共同ホストにしますか?」と表示されます。
4. 「OK」をクリックします。
5. 共同ホストになると名前の右側に「共同ホスト」と表示されます。
設定が完了したら「共同ホスト」になっているか確認しましょう。
共同ホストがコントロールできること
Zoomで共同ホストとホストではできることに少し差があります。
共同ホストを使う際の参考にしてみてください。
- 参加者の音声をミュートにできる
- 参加者のビデオを停止できる・録画許可することができる
- 参加者の名前を変更できる
- 不適切な行動をとる参加者を強制退場させることができる
- 特定の参加者にビデオを固定することができる
【注意】
共同ホストは、字幕とブレイクアウトルームのコントロールをすることができません。
コントロールをしてほしいときには、直接ホストに伝えましょう。
ホスト変更をする際に注意すること

無料ライセンスの人がホストとして3名以上のミーティングを開催した場合、時間制限があります。
無料ライセンスのホストから有料ライセンスの人にホスト変更しても、時間制限は40分です。
時間制限は解除されませんので気をつけましょう。
時間制限が気になる場合はZoomミーティングを有料ライセンスで始めましょう。
無料ライセンスから有料ライセンスに変更することで、タイムアウトの時間は24時間に変更され実質制限がなくなります。
ホスト変更がうまくできない場合の対処方法
ホスト変更がうまくできない場合は、Zoomのアプリやブラウザのバージョンを確認しましょう。
アップデートをして最新バージョンにしていないとホスト変更などの機能がうまく使えなくなることがあります。
アプリを使っている場合
「App Store」や「GooglePlay」ストアで最新バージョンを確認することができます。
ブラウザを使っている場合
ユーザのアイコンから「Zoomについて」を選ぶと現在使用しているバージョンを確認することができます。
ホスト変更がどうしてもできない場合
不具合を起こしている可能性があるのでサポートセンターに問い合わせをしてみてください。
ホストの回線が切れた場合
ホストのネットが切れるトラブルに遭った場合、それだけでも焦ってしまうと思いますが、ホストが再入室したあとどうなるのかも気になるところです。
ホストが落ちてし合った場合にどうなるのか、またその対処法についてみていきましょう。
ホストの回線が切れた場合の対処法
ホストが、ホストを変更しないままミーティングから落ちてしまった場合には、切断から3分間はZoom上はホストとして残っています。
この場合は、ホストはアプリの参加をクリックすると自動的に先ほどまで入室していたミーティングに接続します。
この時一旦共同ホストとして入室して、先程までのホストの自分と新たに共同ホストで参加した自分の二人がZoom上は入室している形になります。
そのまましばらくすると、共同ホストの自分が消えて、ホストの自分だけが残ります。
ホストが戻らなかった場合は、自動的にそのミーティングへの入室の1番早かった人にホストが移行します。(仮ホスト)
ホストがそのミーティングに復帰したタイミングで、ホスト権限が仮ホストから移行されます。
また、ホストが、ホスト権限を移行した後に、ホスト権限を移行された人がZoomから落ち場合には、旧ホストの参加者一覧の下に【ホストの再要求】のボタンが表示されますので、そのボタンをクリック
すると、再びホストになることが出来ます。
あらかじめ共同ホストで参加しておく
回線に不安がある場合、あらかじめ共同ホストでもう1台参加しておくとすぐに対応することが出来ます。
ホストが切れた場合、共同ホストで参加しておる方から、参加者のアイコンをクリックします。
参加者の一覧が表示されたら、一番下に「ホストを要求」というボタンが表示されるのでクリックし、【ホストコード】を入力するとホストに切り替わります。
【ホストコード】は、Zoomホームページのプロフィール画面で確認することが出来ます。
まとめ
ホストとしてミーティングを開催している場合は、必ずホスト変更をしてから退出するようにしましょう。
突然退出してしまうとミーティングが強制終了してしまいます。
共同ホスト機能を上手に使ってぜひスムーズなミーティングを行ってください。
Zoomを使うならビットラボラトリの講座を!

『会議をZoomで行うことになったけど、使い方に不安がある』『Zoomでセミナーを開催することになったけど、うまく開催できるか自信がない』など、急にニーズが増えてきたZoomを使いこなせるか不安はないですか?
ビットラボラトリの講座は、Zoomだけではなく、パソコンやスマートフォンの操作に慣れていない方でも受講いただけ、オンライン講座なので場所を選ばず自宅のパソコンを使って学ぶことができます。
受講中に操作方法がわからなくなっても、スタッフがリモート操作でサポートしますので安心です。
Zoom操作に不安があるなら一度受講して安心できるようにしてみませんか?
Zoom ビギナー向け講座 3,500円(税別、テキスト代込)
わずか90分でZoomの基本操作を学べる講座です。受講することで、次の機能を使いこなせるようになります。
- 画面共有
- ホワイトボード機能
- ブレイクアウトセッション
- チャット機能
- ビューの切り替え
Zoom主催者【基礎】講座 18,000円 15,000円(税別、テキスト代込)
Zoomを使い、主催者として会議やセミナーを開催したい方におすすめです。Zoomの特徴だけではなく、主催者が使用できる機能などをしっかり学ぶことができます。
また、トラブルへの対処方法も習得できます。わずか3時間で、Zoomの機能とセミナーを運営するコツを学べる魅力的な講座です。
Zoom主催者【実践】講座 18,000(税別、テキスト代込)
主に教師や講師の方を対象にした講座です。ホワイトボード機能やブレイクアウトセッションなど、授業などで活用できる機能を学びます。
Zoom主催者(実践)講座では、Zoomの基本操作の説明は行いません。Zoomの基本的な操作を学びたい方は、Zoom主催者(基礎)講座を受講ください。
ビットラボラトリのZoom講座は、格安で短期間で必要な機能を学べる点が魅力です。目的に合わせて講座を選んでいただき、Zoomを使いこなしましょう。
Zoomビデオウェビナー【基礎】講座 18,000(税別、テキスト代込)
Zoomビデオウェビナーの特徴を知り、基本的な設定方法や使用頻度が高い機能にフォーカスして学習します。
これから実際に主催者としてセミナーを開催するために身につけておくべき知識やスムーズにセミナーを運営するためのコツを体験も含めて身につけていきます。
受講前には『事前準備マニュアル』を無料でプレゼント!
受講後に『オリジナルテキスト』と『トラブル対策マニュアル』と、2週間いつでも視聴可能な復習用動画を無料でご提供!さらに、ご受講日翌日から2週間のメールサポート付き!!

Zoomの最新アップデート情報に合わせて講義内容も常に更新!
最新追加機能の説明・使い方はもちろん、その時点で判明しているアップデートの情報も含めてお伝えしていきます。

パソコン教室運営やセミナーサポートサービスで得た経験を元に、様々なご質問、ご相談への対応を通して蓄積してきた『主催者としての運営ノウハウ』をもとに、機能を理解しているだけでは対応出来ない、実際の現場でZoomを使いこなす為のちょっとしたコツなどを加えながら授業いたします。








