
社内ミーティングや打ち合わせ、Web会議のツールとして多くの場面で使用されているZoomですが、参加者にミーティングの予定を知らせる際、GoogleカレンダーにZoomミーティングの予定を入力できることをご存知でしょうか。
もし参加者がGoogleカレンダーを使用している場合、ZoomとGoogleカレンダーを連携させておけば参加者はGoogleカレンダーを確認するだけでZoomミーティングのスケジュール管理が可能になります。
パソコン、スマートフォンでのZoomミーティングをGoogleカレンダーに連携する方法やそのメリットについて詳しく解説します。
ZoomとGoogleカレンダーを連携するメリット
ZoomとGoogleカレンダーを連携することで以下のようなメリットが生まれます。確認しておきましょう。
Zoomを立ち上げるとスケジュールが確認できる
公式サイトよりZoomを立ち上げサインインを行うと、個人のトップ画面に切り替わります。
ZoomとGoogleカレンダーを連携させておくことでトップ画面に、その日のスケジュールが表示されます。
もしZoomミーティングの予定があれば詳細が表示され、予定がない場合は「ありません」と表示されます。
一目でミーティングの予定が確認できるので大変便利です。
クリック一つでミーティングに参加が可能
ZoomミーティングとGoogleカレンダーを連携させると、GoogleカレンダーにZoomミーティングのURLやID、パスワードを張り付けることが可能になります。
参加者はその張り付けられたZoomミーティングのURLをクリックするだけで、Zoomミーティングへの参加が可能です。
またホストも個別にメールやSNS等でURLを送る手間が省けるので、どちらにとってもメリットになります。
事前にZoomミーティングのセッティングが可能
ZoomとGoogleカレンダーを連携させておけば、事前に以下の表示をセッティングしておくことが可能です。
- 音声のON/OFF
- 映像のON/OFF
あらかじめ自分の声をミュートにしておきたい、背景を変更しておきたい場合など、Googleカレンダーと連携しておけば事前に準備を行っておくことができます。
Googleカレンダーとの連携方法
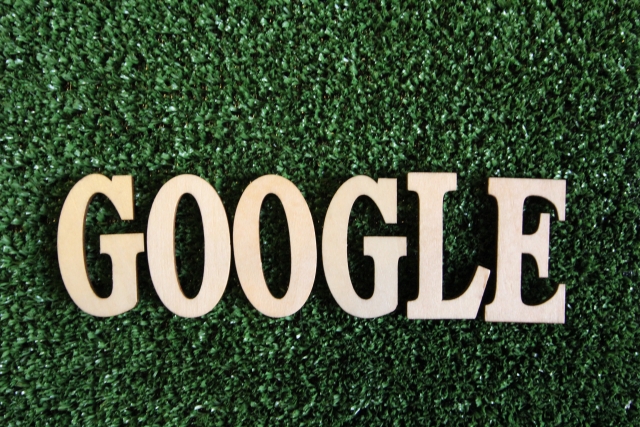
次にZoomとGoogleカレンダーとの連携方法について、事前設定から連携方法まで順にご説明します。
事前設定方法
まずはGoogleのChromeブラウザにZoomをダウンロードすることから始めます。
ブラウザはMicrosoftのOutlookでも同様の操作で行うことができます。
ここではChromeブラウザを利用したスケジュール発行方法をご説明します。
手順は以下の通りです。
2. ミーティング画面より「Chromeエクステンション」をダウンロード
3. 「Add to Chrome」をクリック
4. ダウンロード
5. 再度Zoomへサインイン
6. スケジュールの設定
7. 完了
1. Zoomのサイトを立ち上げ、サインインを行います。
2. ミーティング画面下部に移動します。「Chromeエクステンション」or「MicrosoftOutlook」→「Chromeエクステンション」を選択しクリックするという手順でダウンロードに進みます。
3. ダウンロードを進めると、「Add to Chrome」の文字が出てくるのでクリックします。
4. クリックをするとChromeにZoomのダウンロードが完了します。
5. ChromeにZoomをダウンロードすることができたら、Googleアカウントと連携された青のZoomのアイコンが作成されます。
そちらをクリックして再度Zoomサイトに進みます。
6. Zoomのサイトが開くと、ズームスケジュールオプションという画面に切り替わりますので、以下の項目を選択してあらかじめスケジュールのオプションを設定しておきます。
- 会場ID
- パスワード
- ビデオ
- オーディオ
- オプション
- 代替えホスト
それぞれの設定を選択してクリックしたら、下部にある「保存して続行」をクリックします。
7. 「保存して続行」をクリックするとGoogleカレンダー連携の事前設定が完了します。
連携方法
ChromeにZoomをダウンロードすることができたら、次にGoogleカレンダーとの連携を行います。
手順は以下の通りです。
2. スケジュールをクリック
3. Googleカレンダーにチェック
4. アカウントの選択
5. 「許可」をクリック
6. 完了
1. Zoomを立ち上げサインインを行います。
2. サインイン後、トップ画面の左側にある「スケジュール」のアイコンをクリックします。
3. ミーティングをスケジューリングという画面に変わった後、日付の欄にミーティングを開催したい日時を入力します。
下部に進み、「Googleカレンダー」という項目にチェックをし、画面一番下の部分の「スケジュール」をクリックします。
4. スケジュールをクリックすると自動で次の画面に切り替わり、アカウントの選択の画面が表示されます。
そこで連携したいGoogleアカウントを選択します。
なお、Googleアカウントは最初の設定のみ選択が必要です。
次回からは省略されます。
5. 「選択内容を確認してください」という画面に切り替わると、画面一番下の部分に「許可」という項目が出てくるのでクリックします。
6. 「許可」のクリックまで終わると、ZoomとGoogleカレンダーの連携が完了し、GoogleカレンダーにZoomのミーティング予定が追加されます。
Googleカレンダーとの連携確認

ZoomとGoogleカレンダーとの連携がきちんと完了しているか、Googleカレンダーにて確認をしましょう。
Googleカレンダーを開き予定を確認します。
「ビデオ会議を追加」という項目が出てくるので、そちらをクリックします。
項目の中にZoomのアイコンができていれば連携が問題なく完了していると確認することができます。
参加者を追加する場合
ZoomミーティングとGoogleカレンダーの連携が完了したら、参加者にGoogleカレンダーからZoomミーティングを知らせることができるようになります。
Zoomミーティング予定を知らせる参加者を増やしたい場合は、Zoomミーティング画面の右側にある「ゲストを追加」という項目を選択して参加者の追加を行います。
Zoomミーティングの予定を送付された参加者のGoogleカレンダーには、
- ZoomミーティングURL
- ミーティングID
- パスワード
が記載されることになります。
参加者はそのURLをクリックすればZoomミーティングへの参加が可能です。
定期ミーティングをスケジュールした場合IDとパスワードはどうなるのか?
期間を決めて、定期的なミーティングを作成する場合、IDやパスワードは同じものになるのか、別々になるのかということでは、定期ミーティングで登録した場合は、全てのミーティングのIDとパスワードは同じになります。
会社で行われる定期的な会議などに使用するのはとても便利ですが、定例でも毎回参加メンバーが違う外部向けのセミナーなどの場合には都度作成したほうがいいかと思います.
まとめ
ZoomとGoogleカレンダーの連携方法について、事前の設定から順に説明しました。
最初は難しいと感じるかもしれませんが、順番に作業を行えば簡単に連携ができます。
会議の予定が多くなったとしても、Googleカレンダーと連携しておけば予定の把握がとてもラクになります。
メリットも多くあるのでぜひお試しください。
Zoomを使うならビットラボラトリの講座を!

『会議をZoomで行うことになったけど、使い方に不安がある』『Zoomでセミナーを開催することになったけど、うまく開催できるか自信がない』など、急にニーズが増えてきたZoomを使いこなせるか不安はないですか?
ビットラボラトリの講座は、Zoomだけではなく、パソコンやスマートフォンの操作に慣れていない方でも受講いただけ、オンライン講座なので場所を選ばず自宅のパソコンを使って学ぶことができます。
受講中に操作方法がわからなくなっても、スタッフがリモート操作でサポートしますので安心です。
Zoom操作に不安があるなら一度受講して安心できるようにしてみませんか?
Zoom ビギナー向け講座 3,500円(税別、テキスト代込)
わずか90分でZoomの基本操作を学べる講座です。受講することで、次の機能を使いこなせるようになります。
- 画面共有
- ホワイトボード機能
- ブレイクアウトセッション
- チャット機能
- ビューの切り替え
Zoom主催者【基礎】講座 18,000円 15,000円(税別、テキスト代込)
Zoomを使い、主催者として会議やセミナーを開催したい方におすすめです。Zoomの特徴だけではなく、主催者が使用できる機能などをしっかり学ぶことができます。
また、トラブルへの対処方法も習得できます。わずか3時間で、Zoomの機能とセミナーを運営するコツを学べる魅力的な講座です。
Zoom主催者【実践】講座 18,000(税別、テキスト代込)
主に教師や講師の方を対象にした講座です。ホワイトボード機能やブレイクアウトセッションなど、授業などで活用できる機能を学びます。
Zoom主催者(実践)講座では、Zoomの基本操作の説明は行いません。Zoomの基本的な操作を学びたい方は、Zoom主催者(基礎)講座を受講ください。
ビットラボラトリのZoom講座は、格安で短期間で必要な機能を学べる点が魅力です。目的に合わせて講座を選んでいただき、Zoomを使いこなしましょう。
Zoomビデオウェビナー【基礎】講座 18,000(税別、テキスト代込)
Zoomビデオウェビナーの特徴を知り、基本的な設定方法や使用頻度が高い機能にフォーカスして学習します。
これから実際に主催者としてセミナーを開催するために身につけておくべき知識やスムーズにセミナーを運営するためのコツを体験も含めて身につけていきます。
受講前には『事前準備マニュアル』を無料でプレゼント!
受講後に『オリジナルテキスト』と『トラブル対策マニュアル』と、2週間いつでも視聴可能な復習用動画を無料でご提供!さらに、ご受講日翌日から2週間のメールサポート付き!!

Zoomの最新アップデート情報に合わせて講義内容も常に更新!
最新追加機能の説明・使い方はもちろん、その時点で判明しているアップデートの情報も含めてお伝えしていきます。

パソコン教室運営やセミナーサポートサービスで得た経験を元に、様々なご質問、ご相談への対応を通して蓄積してきた『主催者としての運営ノウハウ』をもとに、機能を理解しているだけでは対応出来ない、実際の現場でZoomを使いこなす為のちょっとしたコツなどを加えながら授業いたします。








