
Zoomでは、サインインを6回連続で失敗すると「ログインに複数回失敗したため、あなたのアカウントがロックされました」というメッセージが表示され、30分経過するまでサインインができなくなります。
Zoomのアカウントがロックされてしまったときの解除方法についてご説明します。
Zoomのアカウントがロックされる原因
Zoomアカウントは、パスワードを連続して6回間違えると30分間アカウントがロックされてしまいます。
30分経過したあとの解除方法は、管理者アカウントかアカウントメンバー(ユーザーアカウント)なのかで異なります。
管理者アカウント・アカウントメンバーとは?
Zoomを有料契約している契約者を管理者アカウントといいます。
管理者アカウントの管理の下に、一般ユーザーを紐づけることができ、この紐づけられたZoomユーザーをアカウントメンバー(ユーザーアカウント)といいます。
Zoomの管理者アカウントのロック解除方法
- 30分以上時間をおいてから再度サインインを試してみる
- 30分以上時間をおいてからパスワードをリセットする
アカウントがロックされた場合、30分以上時間をおいてから再度サインインを試みてください。
それでもサインインできない場合は、パスワードをリセットする必要があります。
Zoomのアカウントメンバー(ユーザーアカウント)のロック解除方法

- 30分以上時間をおいてから再度サインインを試してみる
- 30分以上時間をおいてからパスワードをリセットする
- 管理者アカウントを持つ人に連絡をしてアカウントロックを解除してもらう
アカウントメンバーのアカウントがロックされた場合は、管理者アカウントと同じように30分以上の時間をおいてからサインインを試みるか、パスワードをリセットします。
ただし、アカウントメンバーが至急Zoomを使いたい場合は、管理者アカウント側にロックを解除してもらうことで「30分以内かつパスワードの変更なし」でロックが解除できます。
管理者アカウントがアカウントメンバーのロックを解除する方法
2. 管理者アカウントでサインイン
3. 「ユーザー管理」の「ユーザー」をクリック
4. アカウントメンバー一覧が表示される
5. 対象者を選び「ロック解除」をクリック
1. Zoom公式ページにアクセスします。
2. 画面右上から管理者アカウントでサインインをします。
3. サインイン後、「ユーザー管理」というタブの中の「ユーザー」をクリックします。
4. アカウントメンバー(ユーザーアカウント)が一覧表示されます。
5. 対象メンバーのメールアドレスの横にある「ロック解除」をクリックします。
これでアカウントメンバー(ユーザーアカウント)のロックが解除され、再度サインインができるようになります。
【注意】
Zoomのアプリを使用している場合でもパソコンかスマートフォンのブラウザを使ってWebサイトにアクセスをして、解除設定をしなければなりません。
管理者アカウントがアカウントメンバーのパスワードを変更する方法
2. 「ユーザー」をクリック
3. 対象者のメールアドレスをクリックし、「サインパスワード」の右端にある「編集」をクリック
4. パスワードを2回入力
5. 変更を保存
1. Zoomにサインインしてユーザー管理に移動してください。
2. 「ユーザー」をクリックします。
3. 対象ユーザーのメールアドレスをクリックしたら、「サインインパスワード」の右端にある「編集」をクリックします。
4. 新しいパスワードを2回入力してください。
5. 「変更を保存」をクリックしてください。
6. パスワードを変更するすべてのデバイスからサインアウトされることが通知されるので確認のために「OK」をクリックしてください。
パスワードを忘れてしまった場合の対処方法
パスワードを忘れてしまった場合の対処方法についてご説明します。
なお、パソコンもスマートフォンも設定方法は同じです。
1. パスワード入力画面の「パスワードをお忘れですか?」をクリックします。
2. Zoomのサインアップ時に使用したメールアドレスを入力します。
3. 「私はロボットではありません」の左の□にチェックを入れて送信します。
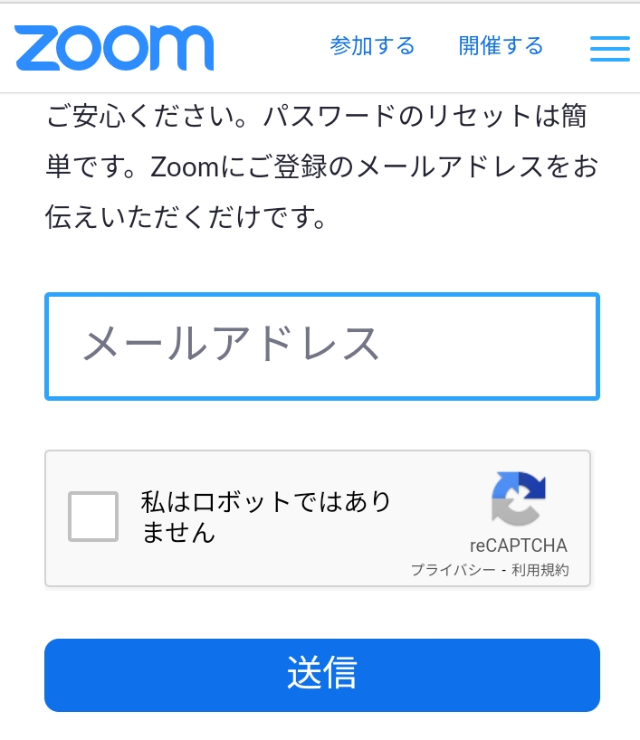
4. 設定済みのメールアドレスにパスワード変更のメールが届きます。
5. 24時間以内にメール内にあるURLをクリックします。
6. パスワードの再設定を行います。
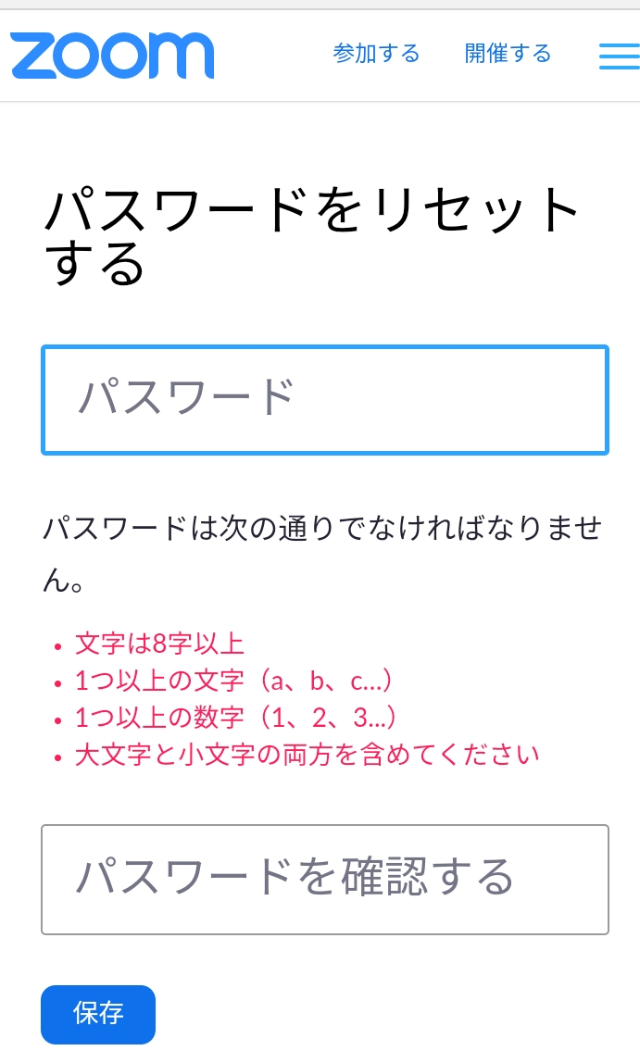
7. 再設定後、パスワードは問題なく変更されましたと画面が表示されます。
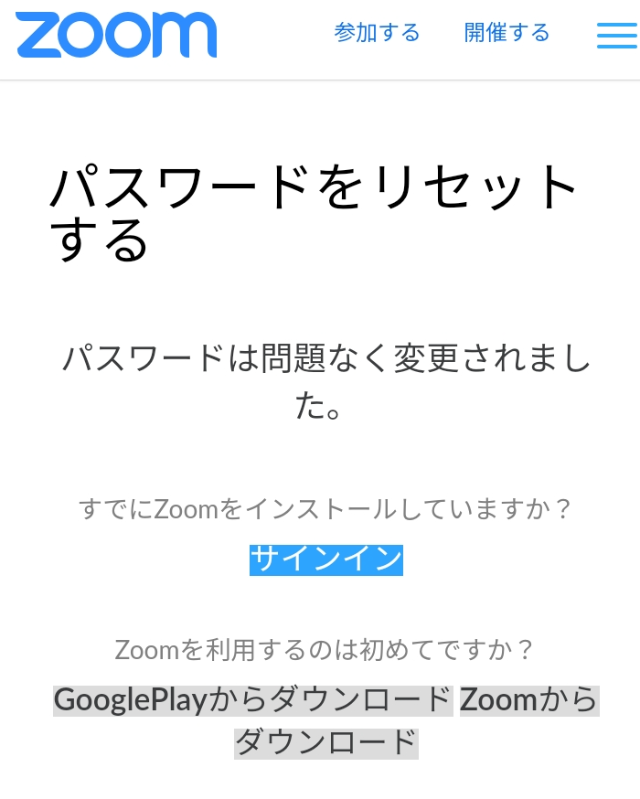
8. 「Zoomのパスワードがリセットされました」というメールが設定済みメールアドレスに届きます。
【パスワード設定時の注意事項】
パスワードは下記の条件をすべて満たしている必要があります。
- 文字以上
- 1つ以上の文字(a、b、c…)
- 1つ以上の数字(1、2、3…)
- 大文字と小文字の両方を含むこと
下記ようなパスワードは登録できません。
- 1種類の文字のみで入力
(11111111 または cccccccc) - 連続の数字または連続の文字で入力したもの
(12345678 または abcdefgh)
メールアドレスを入力した際に「アカウントが存在しない」とメッセージが出る場合の対処方法
メールアドレスを入力した際に「アカウントが存在しない」と表示される場合は、下記を確認しましょう。
- メールアドレスが正しく入力されているか確認する
- GoogleやFacebookを使ってサインインしてみる
メールアドレスが正しく入力されているか確認する
メールアドレスの打ち間違いには下記のような現象が考えられます。
メールアドレスはすべて半角英数字です。
記号はすべて半角入力です。
GoogleやFacebookを使ってサインインしてみる
GoogleやFacebookで設定をした覚えがある場合は、GoogleやFacebookを使用してサインインを試してください。
もしGoogleやFacebookのパスワードを忘れてしまった場合は、下記のヘルプセンターにてパスワードをリセットする必要があります。
Zoom側の不具合でサインインできない場合の対処方法
メールアドレスもパスワードも正しいのにどうしてもサインインできない場合は、Zoom側でアクセス障害など大規模な不具合が発生している可能性も考えられます。
Twitterで「Zoom サインインできない」「Zoom アクセス障害」「Zoom ログインできない」「Zoom 不具合」などの単語を検索してみてください。
他のユーザーもZoomにサインインができないようでしたら、Zoom側で不具合が発生しているかもしれません。
あわせてZoomの公式Twitterもご確認ください。
Zoomのアクセス障害でサインインできない場合は、復旧を待つしかありません。
まとめ
Web会議やオンライン授業の直前にアカウントがロックされてしまうと焦ってしまいますが、アカウントロックの解除方法を知っていると落ち着いて対処ができます。
万が一の場合に備えて、アカウントのロックを解除する方法を知っておきましょう。
Zoomを使うならビットラボラトリの講座を!

『会議をZoomで行うことになったけど、使い方に不安がある』『Zoomでセミナーを開催することになったけど、うまく開催できるか自信がない』など、急にニーズが増えてきたZoomを使いこなせるか不安はないですか?
ビットラボラトリの講座は、Zoomだけではなく、パソコンやスマートフォンの操作に慣れていない方でも受講いただけ、オンライン講座なので場所を選ばず自宅のパソコンを使って学ぶことができます。
受講中に操作方法がわからなくなっても、スタッフがリモート操作でサポートしますので安心です。
Zoom操作に不安があるなら一度受講して安心できるようにしてみませんか?
Zoom ビギナー向け講座 3,500円(税別、テキスト代込)
わずか90分でZoomの基本操作を学べる講座です。受講することで、次の機能を使いこなせるようになります。
- 画面共有
- ホワイトボード機能
- ブレイクアウトセッション
- チャット機能
- ビューの切り替え
Zoom主催者【基礎】講座 18,000円 15,000円(税別、テキスト代込)
Zoomを使い、主催者として会議やセミナーを開催したい方におすすめです。Zoomの特徴だけではなく、主催者が使用できる機能などをしっかり学ぶことができます。
また、トラブルへの対処方法も習得できます。わずか3時間で、Zoomの機能とセミナーを運営するコツを学べる魅力的な講座です。
Zoom主催者【実践】講座 18,000(税別、テキスト代込)
主に教師や講師の方を対象にした講座です。ホワイトボード機能やブレイクアウトセッションなど、授業などで活用できる機能を学びます。
Zoom主催者(実践)講座では、Zoomの基本操作の説明は行いません。Zoomの基本的な操作を学びたい方は、Zoom主催者(基礎)講座を受講ください。
ビットラボラトリのZoom講座は、格安で短期間で必要な機能を学べる点が魅力です。目的に合わせて講座を選んでいただき、Zoomを使いこなしましょう。
Zoomビデオウェビナー【基礎】講座 18,000(税別、テキスト代込)
Zoomビデオウェビナーの特徴を知り、基本的な設定方法や使用頻度が高い機能にフォーカスして学習します。
これから実際に主催者としてセミナーを開催するために身につけておくべき知識やスムーズにセミナーを運営するためのコツを体験も含めて身につけていきます。
受講前には『事前準備マニュアル』を無料でプレゼント!
受講後に『オリジナルテキスト』と『トラブル対策マニュアル』と、2週間いつでも視聴可能な復習用動画を無料でご提供!さらに、ご受講日翌日から2週間のメールサポート付き!!

Zoomの最新アップデート情報に合わせて講義内容も常に更新!
最新追加機能の説明・使い方はもちろん、その時点で判明しているアップデートの情報も含めてお伝えしていきます。

パソコン教室運営やセミナーサポートサービスで得た経験を元に、様々なご質問、ご相談への対応を通して蓄積してきた『主催者としての運営ノウハウ』をもとに、機能を理解しているだけでは対応出来ない、実際の現場でZoomを使いこなす為のちょっとしたコツなどを加えながら授業いたします。








