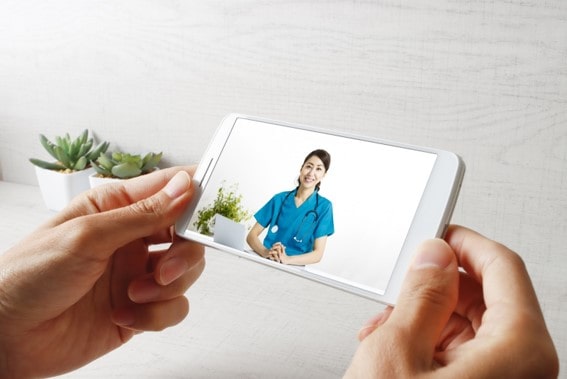
新型コロナウイルスの流行により全国に緊急事態宣言が出ているいま、あらゆる活動を自粛し、自宅で過ごす人が増えています。
それは会社においても同様です。在宅勤務やテレワークを導入する企業が増え、会議などもオンライン化が進んでいます。
大手から中小まで多くの企業で使用されているテレビ会議システム「Zoom」。Zoomはパソコンだけしか使えないと思っている方もいらっしゃるのではないでしょうか?
しかし、スマホからでもZoomの会議に参加できる便利なアプリがあります。
今回は会社の会議や打ち合わせにスマホから参加したいと考えている方のためにスマホ版Zoomアプリの使い方をご紹介させていただきます。
Zoomの機能

Zoomにはオンラインで会議を行う際に便利な機能がたくさん備わっています。
- ミーティングの開催、参加
- ミーティングのスケジュール
- 録画・録音
- 画面共有
- チャット
- 背景設定
上記はZoomに備わっている機能のほんの一部です。これ以外にも、「あると便利」な機能がたくさんあり、オンライン会議をよりスムーズに演出してくれます。
Zoomの機能について更に詳しく知りたいという方は、こちらの記事をチェックしてくださいね。
⇒ Zoomの有料プランと無料プランの違いは?主催者がしっておきたい料金や機能をご紹介
Zoomが利用できるのはパソコンだけ?
WEBカメラやマイクつきのパソコンがあればすぐに使うことができるZoom。わざわざアカウントを作る必要もなく、会議の主催者から送られてきたURLをクリックするだけで、すぐに会議に参加することができます。
しかし、なかにはスマホから会議に参加したいという方もいらっしゃるのではないでしょうか?スマホから参加することができれば、パソコンをお持ちでない方や、外出先でパソコンをすぐに準備できないという方でも便利ですよね。
安心してください。Zoomはパソコンだけでなく、スマホからも利用することができます。Zoomはスマホ版の無料アプリが用意されており、それを事前にインストールしておけば、場所を選ばず会議に参加することが可能なのです。
Zoom会議にスマホから参加する方法

Zoomのアプリは、iPad・iPhone・Androidスマホの各機種に対応しています。会議に参加する場合は、あらかじめアプリをインストールしておく必要があります。
1.スマホアプリをインストールする
Zoomの無料アプリは各ストアからインストールします。
・ Androidの方
https://play.google.com/store/apps/details?id=us.zoom.videomeetings&hl=ja
・iPhoneの方
https://apps.apple.com/jp/app/zoom-cloud-meetings/id546505307
2.サインイン・サインアップする
アプリインストール後にアプリを起動すると、「サインイン」もしくは「サインアップ」の選択が表示されます。
すでにアカウントがある場合はサインイン、初めて利用する場合はサインアップを選びます。
サインアップの際は、画面に表示される指示に従い、メールアドレスやアカウント名などを入力します。登録は1分ほどで完了します。
Zoom会議の参加者側である場合、アカウントは作成しなくても大丈夫です。
Zoom会議に参加する
スマホからZoom会議に参加する場合は、主催者から送られてくる招待URLが必要です。
会議に参加するには以下AもしくはBの方法があります。
A.Zoomアプリをインストールした状態で、招待URLをタップする。すると自動的にミーティング画面が開く
B.Zoomアプリを開き、「参加」をタップし、事前に知らされているミーティングIDを入力する(ミーティングIDとは、Zoomの参加URLの末尾に記載されている9桁の数字です)
その後、以下の手順で進みます。
1.「ズームへのアクセスを許可してください」とポップアップが表示されるので、「了解」をタップ
2.「写真の撮影とビデオの録画をZoomに許可しますか?」とポップが表示されるので、「許可」をタップ(ここで許可を選択しなかった場合、カメラが起動せず相手に自分の顔が映りません)
3.「録音をZoomに許可しますか?」とポップが表示されるので「許可」をタップし、「デバイスオーディオを介して通話(スマホ内臓のマイク機能)」を選択すると会議に参加できます
会議に参加するだけであれば、事前にアカウントを作成したり、ログインしたりする必要もないのでとても簡単です。
Zoom会議を主催する
Zoomアプリで会議を主催する場合の手順は以下のとおりです。(iPhoneの場合)
1.「ミーティング」ページ内にある「招待の送信」をタップ
2.「メッセージの送信」「メールの送信」「クリップボードにコピー」の中から招待方法を選択
3.招待メッセージを参加メンバーへ送信
4.「開始」をタップし、表示に従って進めると会議がスタート
5.メンバーが送信したURLから会議に参加すればスマホ画面上にメンバーの画面が映し出されます
会議の主催は無料アカウントでもおこなうことができます。もちろんパソコンからでも可能ですが、アプリをインストールしておくととても便利です。
Zoom会議をスケジュールする
スマホ版Zoomから会議をスケジュールすることも可能です。
手順は以下のとおりです。
1.Zoomアプリを開き、サインインする
2.「スケジュール」をタップ
3.会議タイトル、開始日時などを入力し、「完了」を選択
4.Zoomアプリのトップページにスケジュールした会議が表示される
5.開始時刻になったら「開始」をタップ
たったこれだけでZoom会議を設定することができます。余裕をもってスケジュールし、参加者に知らせておけば、会議の準備もスムーズにおこなえますよ。
スマホ版Zoomは、パソコンよりも簡単?
スマホ版Zoomの使い方をご紹介しましたが、想像以上にシンプルで使いやすそうと感じていただけたのではないでしょうか?
もちろん、パソコンの場面より小さいため、人によっては見づらいと感じることもあるかもしれません。
しかし、場所を選ばず、サッと会議に参加できるスマホ版Zoomが便利であることは間違いありません。
会議の相手がスマホでもパソコンでも問題ないため、スマホ版Zoomの使い方を知っておけば、より柔軟な会議をおこなうことができるでしょう。
Zoomを使うならビットラボラトリの講座を!

『会議をZoomで行うことになったけど、使い方に不安がある』『Zoomでセミナーを開催することになったけど、うまく開催できるか自信がない』など、急にニーズが増えてきたZoomを使いこなせるか不安はないですか?
ビットラボラトリの講座は、Zoomだけではなく、パソコンやスマートフォンの操作に慣れていない方でも受講いただけ、オンライン講座なので場所を選ばず自宅のパソコンを使って学ぶことができます。
受講中に操作方法がわからなくなっても、スタッフがリモート操作でサポートしますので安心です。
Zoom操作に不安があるなら一度受講して安心できるようにしてみませんか?
Zoom ビギナー向け講座 3,500円(税別、テキスト代込)
わずか90分でZoomの基本操作を学べる講座です。受講することで、次の機能を使いこなせるようになります。
- 画面共有
- ホワイトボード機能
- ブレイクアウトセッション
- チャット機能
- ビューの切り替え
Zoom主催者【基礎】講座 18,000円 15,000円(税別、テキスト代込)
Zoomを使い、主催者として会議やセミナーを開催したい方におすすめです。Zoomの特徴だけではなく、主催者が使用できる機能などをしっかり学ぶことができます。
また、トラブルへの対処方法も習得できます。わずか3時間で、Zoomの機能とセミナーを運営するコツを学べる魅力的な講座です。
Zoom主催者【実践】講座 18,000(税別、テキスト代込)
主に教師や講師の方を対象にした講座です。ホワイトボード機能やブレイクアウトセッションなど、授業などで活用できる機能を学びます。
Zoom主催者(実践)講座では、Zoomの基本操作の説明は行いません。Zoomの基本的な操作を学びたい方は、Zoom主催者(基礎)講座を受講ください。
ビットラボラトリのZoom講座は、格安で短期間で必要な機能を学べる点が魅力です。目的に合わせて講座を選んでいただき、Zoomを使いこなしましょう。
Zoomビデオウェビナー【基礎】講座 18,000(税別、テキスト代込)
Zoomビデオウェビナーの特徴を知り、基本的な設定方法や使用頻度が高い機能にフォーカスして学習します。
これから実際に主催者としてセミナーを開催するために身につけておくべき知識やスムーズにセミナーを運営するためのコツを体験も含めて身につけていきます。
受講前には『事前準備マニュアル』を無料でプレゼント!
受講後に『オリジナルテキスト』と『トラブル対策マニュアル』と、2週間いつでも視聴可能な復習用動画を無料でご提供!さらに、ご受講日翌日から2週間のメールサポート付き!!

Zoomの最新アップデート情報に合わせて講義内容も常に更新!
最新追加機能の説明・使い方はもちろん、その時点で判明しているアップデートの情報も含めてお伝えしていきます。

パソコン教室運営やセミナーサポートサービスで得た経験を元に、様々なご質問、ご相談への対応を通して蓄積してきた『主催者としての運営ノウハウ』をもとに、機能を理解しているだけでは対応出来ない、実際の現場でZoomを使いこなす為のちょっとしたコツなどを加えながら授業いたします。








