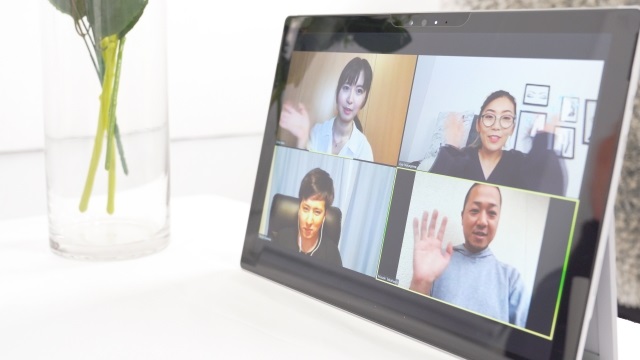
現在たくさんの企業、ビジネスの場、交流の場などで活用されているビデオ会議ツールの「Zoom」。Zoomは日本だけでなく世界中で利用されているとても便利なツールです。
使い勝手がよく誰でも簡単にインストールできるという手軽さと、パスワードの設定もできるというセキュリティ面を兼ね備えています。
とはいえ、はじめてZoomを使用する方にはわからないことが多いかもしれません。初心者でも簡単にZoomをを使えるように、Zoomのインストールとアップデート方法についてご説明します。
Zoomのインストール方法
まずはZoomをインストールすることからはじめます。Zoomはパソコンだけでなく、スマートフォンでも使用が可能です。それぞれのインストール方法についてご説明します。
パソコンへのインストール方法
Zoomのパソコンへのインストールの手順は以下の通りです。
- 1. パソコンの検索画面より「Zoom」と入力し検索
- 2. 「Zoomミーティング Zoom」を選択しクリック
- 3. Zoomのトップ画面の1番下にあるダウンロードをクリック
- 4. ダウンロードセンターの表示がある画面の「ミーティング用Zoom クライアント」部分のダウンロードをクリック
- 5. ダウンロード開始
- 6. 完了
1. Google、Yahooなどどんな検索サイトでも構いません。まずは検索サイトから「Zoom」と入力します。
2. Zoomと検索すると、検索画面にhttps/zoom.us/ではじまる「Zoom ミーティング Zoom」 の公式サイトが登場します。こちらをクリックしてZoomの公式サイトに進みます。検索画面には似たようなアドレスのものがたくさん出てきます。他のサイトに進んでしまわないように注意しましょう。

3. Zoomの公式サイトに入ると「Zoom ミーティングとチャット」と大きく記載された画面が表示されます。
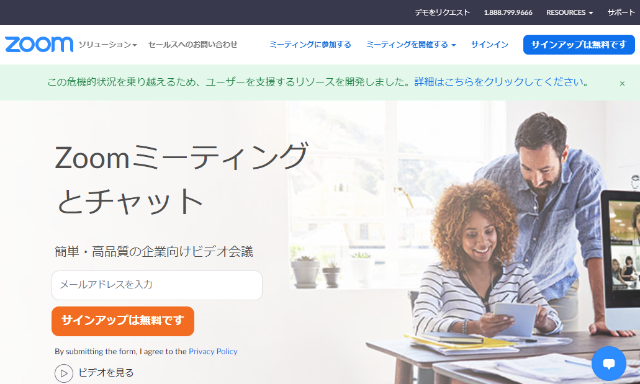
その画面の一番下に「概要」「ダウンロード」「営業担当」「サポート」「言語」という文字が黒地背景に表示された部分が出てきます。その中の「ダウンロード」をクリックします。
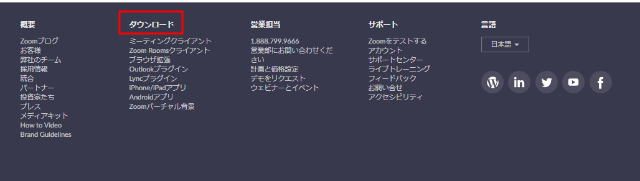
4. ダウンロードをクリックすると、ダウンロードセンターと大きく表示された画面に進みます。ダウンロードセンターの表示のすぐ下には「ミーティング用Zoomクライアント」の表示があります。その下のダウンロードボタンをクリックしてダウンロードを開始します。
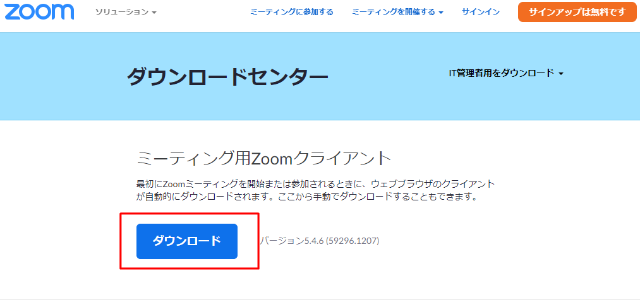
5. ダウンロードボタンをクリックしてインストーラーを起動させると、自動でインストールがはじまります。パソコンが勝手にインストールしてくれるのでしばらく待ちます。通常のパソコンの仕様であればそれほど時間がかかることはありません。
6. インストールが終了すると、「ミーティングに参加」「サインイン」と記載された画面に進みます。
これでインストールは完了です。Zoomミーティングへの参加が可能になります。
Zoomアカウントの取得方法
インストールが完了すればZoomへの参加は可能になります。Zoomは複数人でのミーティングが可能なツールですが、Zoomミーティングを行う際には開催する主催の人が必ずいます。主催者としてZoomを使用する場合も特別なアカウントは必要ありません。
しかし自分が主催者となって他の人を招待してZoomミーティングを行う場合は、事前にアカウントを取得しておく必要があります。アカウントの取得も無料で行えるので是非取得しておきましょう。
アカウントの取得方法
アカウント取得の手順は以下の通りです。
2. 「Zoomミーティング Zoom」を選択しクリック
3. Zoomのトップ画面の「サインアップは無料です」をクリック
4. 生年月日の入力
5. メールアドレスの入力
6. サインアップをクリック
7. Zoomよりメールが送信されるので確認
8. 届いたメールから「アカウントをアクティベート」をクリック
9. Zoomのアカウント作成画面に進む
10. 続けるをクリック
11. アカウント取得完了のメールの確認
12. 完了
1.2. 検索サイトからZoomを検索しZoomのトップ画面に進むところまではインストール手順と同様です。
3. Zoomのトップ画面の右上に青の背景で「サインアップは無料です」と表示された部分があります。そこをクリックしてアカウントの登録に進みます。画面の左下のオレンジの背景のサインアップは無料ですというところからは進めませんので注意しましょう。
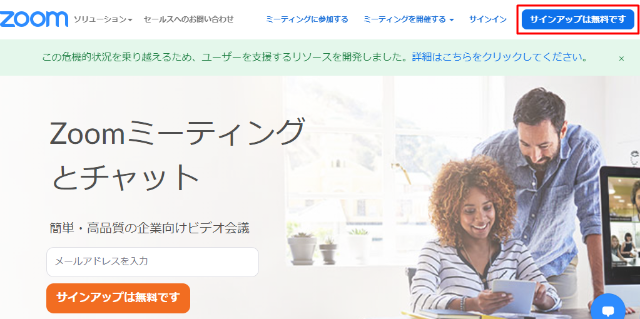
4. 検証のため生年月日を入力という画面になります。生年月日を選択し、続けるをクリックします。
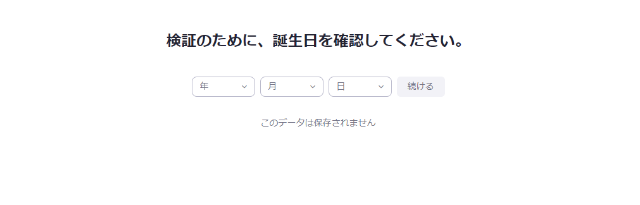
5. 個人で所有する、または仕事で使用するメールアドレスを入力します。
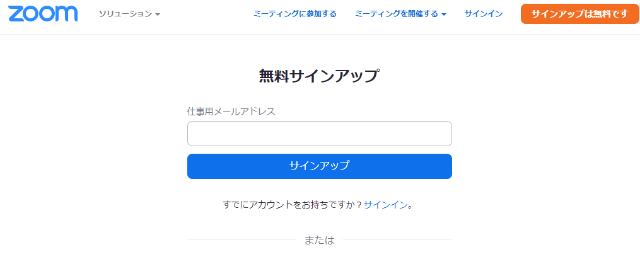
6. メールアドレスを入力後、「サインアップ」をクリックして次に進みます。
7. 「Zoomを開始するにはメール内のリンクをクリックします」という画面に変わった後、5で入力したメールの受信ボックスを確認します。
8. Zoomから届いたメールを開くと
「Zoomへようこそ」
「アカウントをアクティベート」
という内容が記載されています。「アカウントをアクティベート」の部分をクリックしてアカウントの詳細入力に進みます。
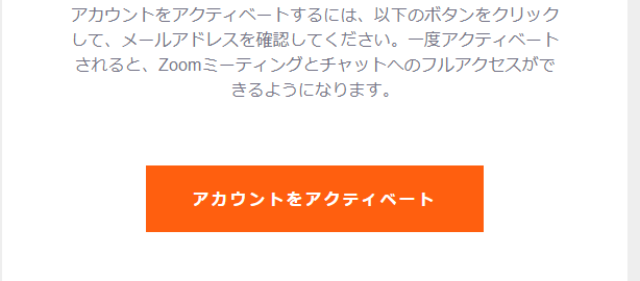
9. アカウントをアクティベートをクリックすると、姓・名・パスワードの入力画面に変わります。パスワードは次回からサインインの際に必ず必要になります。忘れないように覚えておきましょう。
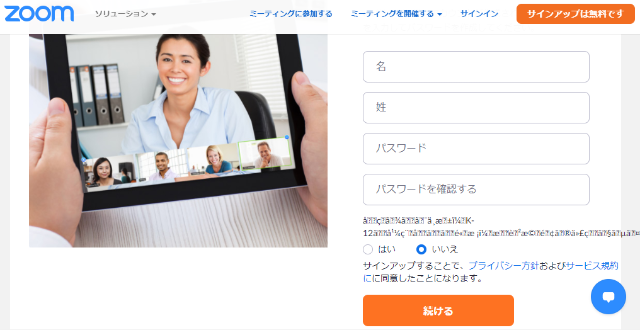
10. パスワードの下の「はい・いいえ」の欄は「いいえ」のまま、その下にある「続ける」をクリックして進みます。
11. 「続ける」のクリックまで終わるとZoomからアカウントの作成が完了しましたというメールが届きます。
12. メールが届いたらアカウントの作成が完了です。次回からはZoomのトップ画面よりサインインをクリックし、パスワードを入力すると主催者として他の人を招待してZoomミーティングを開始できます。
スマートフォンへのインストール方法
スマートフォンでZoomを使用する場合には、専用のアプリをインストールします。
iPhoneへのインストール方法
2. 検索画面からZoomを検索し「ZOOM Cloud Meetings」をダウンロード
3. 完了
1.iPhone専用のアプリストアである「App store」を開きます。
2.検索画面にZoomと入力すると複数のアプリが出てきます。「ZOOM Cloud Meetings」という名前のアプリがZoomの公式アプリです。パソコンのインストールの際と同じようなアイコンです。他のアプリと間違えないように注意しましょう。
3.インストールが完了すると、パソコンと同じようにiPhoneからZoomミーティングに参加することができます。
Androidのインストール方法
2. 検索画面からZoomを検索し「ZOOM Cloud Meetings」をダウンロード
3. 完了
1. Androidでは「Google Play ストア」からアプリのダウンロードができます。お使いのスマートフォンによっては「Play ストア」という名前になっている場合があります。
2.3. 検索方法、インストール方法はiPhoneと同様です。1分程度で簡単にインストールできます。
Zoomのアップデート方法
一度Zoomをインストールしても、Zoomが最新の機能を追加したり、より安全性を高めたりするためにバージョンアップされることがあります。よい状態でZoomを使用するために、常に最新のバージョンでの使用を心がけましょう。
Zoomのバージョンアップですが、サインインを行っている場合はZoomのトップ画面の右上に自分の名前、または写真のアイコンが出てきます。その部分をクリックすると、プルダウンメニューが表示され「アップデートを確認」という項目が出てきます。「アップデートを確認」をクリックすれば最新のバージョンかどうかの確認ができます。更新が必要な場合にもクリックをするだけですぐに更新が可能です。
Zoomのバージョンアップはサインインを行わないとできないので注意しておきましょう。
まとめ
便利なミーティングツールZoomのインストール方法とアップデート方法についてご紹介しました。パソコン、スマートフォン、どちらのインストールも決して難しくありません。アップデートについても簡単にできます。是非一度インストールしてみて、オンラインミーティングを活用してください。
Zoomを使うならビットラボラトリの講座を!

『会議をZoomで行うことになったけど、使い方に不安がある』『Zoomでセミナーを開催することになったけど、うまく開催できるか自信がない』など、急にニーズが増えてきたZoomを使いこなせるか不安はないですか?
ビットラボラトリの講座は、Zoomだけではなく、パソコンやスマートフォンの操作に慣れていない方でも受講いただけ、オンライン講座なので場所を選ばず自宅のパソコンを使って学ぶことができます。
受講中に操作方法がわからなくなっても、スタッフがリモート操作でサポートしますので安心です。
Zoom操作に不安があるなら一度受講して安心できるようにしてみませんか?
Zoom ビギナー向け講座 3,500円(税別、テキスト代込)
わずか90分でZoomの基本操作を学べる講座です。受講することで、次の機能を使いこなせるようになります。
- 画面共有
- ホワイトボード機能
- ブレイクアウトセッション
- チャット機能
- ビューの切り替え
Zoom主催者【基礎】講座 18,000円 15,000円(税別、テキスト代込)
Zoomを使い、主催者として会議やセミナーを開催したい方におすすめです。Zoomの特徴だけではなく、主催者が使用できる機能などをしっかり学ぶことができます。
また、トラブルへの対処方法も習得できます。わずか3時間で、Zoomの機能とセミナーを運営するコツを学べる魅力的な講座です。
Zoom主催者【実践】講座 18,000(税別、テキスト代込)
主に教師や講師の方を対象にした講座です。ホワイトボード機能やブレイクアウトセッションなど、授業などで活用できる機能を学びます。
Zoom主催者(実践)講座では、Zoomの基本操作の説明は行いません。Zoomの基本的な操作を学びたい方は、Zoom主催者(基礎)講座を受講ください。
ビットラボラトリのZoom講座は、格安で短期間で必要な機能を学べる点が魅力です。目的に合わせて講座を選んでいただき、Zoomを使いこなしましょう。
Zoomビデオウェビナー【基礎】講座 18,000(税別、テキスト代込)
Zoomビデオウェビナーの特徴を知り、基本的な設定方法や使用頻度が高い機能にフォーカスして学習します。
これから実際に主催者としてセミナーを開催するために身につけておくべき知識やスムーズにセミナーを運営するためのコツを体験も含めて身につけていきます。
受講前には『事前準備マニュアル』を無料でプレゼント!
受講後に『オリジナルテキスト』と『トラブル対策マニュアル』と、2週間いつでも視聴可能な復習用動画を無料でご提供!さらに、ご受講日翌日から2週間のメールサポート付き!!

Zoomの最新アップデート情報に合わせて講義内容も常に更新!
最新追加機能の説明・使い方はもちろん、その時点で判明しているアップデートの情報も含めてお伝えしていきます。

パソコン教室運営やセミナーサポートサービスで得た経験を元に、様々なご質問、ご相談への対応を通して蓄積してきた『主催者としての運営ノウハウ』をもとに、機能を理解しているだけでは対応出来ない、実際の現場でZoomを使いこなす為のちょっとしたコツなどを加えながら授業いたします。








